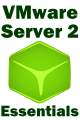Controlling VMware Virtual Machines from the Command Line with vmrun
| Previous | Table of Contents | |
| VMware Server 2.0 Security - Access, Roles and Permissions |
| Purchase and download the full PDF and ePub editions of this VMware eBook for only $8.99 |

|
For all the ease of use provided by VMware Server's graphical tools, perhaps the most powerful tool supplied with various VMware products is a little known command line utility called vmrun. Installed as standard with VMware Server, vmrun allows almost total control over virtual machines from the command line, either locally on the VMware Server host, or remotely over a network or internet connection. Capabilities of vmrun include starting, stopping, pausing, resuming and resetting virtual machines, executing commands within guest operating systems and taking snapshots. The primary goal of this chapter is to focus on these and other features of vmrun.
The Basics and Syntax of vmrun
The vmrun tool is installed by default with the VMware Server and VMware Workstation products. Assuming that a standard installation is performed, the vmrun executable is located in \Program Files\VMware\VMware Server on Windows hosts and /usr/bin on Linux.
The basic command line syntax for using vmrun varies between host platforms and VMware product, but may be generally summarized as follows:
vmrun <host authentication flags> <guest authentication flags> <command> <parameters>
The host authentication flags are required to provide host information and the login and password for the host system to perform management tasks on the virtual machines. These are essentially the same credentials that would be used when accessing the VI Web Access management interface. These flags are required only on VMware Server hosts, and are not needed for VMware Workstation:
|
Flag |
Description |
|---|---|
|
-h |
The https URL of the host to which vmrun is required to connect. Must also include the /sdk sub-directory and, optionally the port number (unless the -p flag below is used). For example, https://hostname:8333/sdk. |
| -P | The port number used by the host for virtual machine management. By default this will be 8333. If the port is specified in the URL (see above) this flag is not required. |
|
-T |
The type of VMware product which is running on the host. Options are ws for VMware Workstation, server for VMware Server 2 and server1 for VMware Server 1. |
| -u | The user name on the host to be used to log into the VMware management interface. The same as the user name that would be used when logging in using the VI Web Access interface. |
|
-p |
The password corresponding to the user name specified with -u as outlined above. |
The guest authentication flags are specified if vmrun is required to log into the guest operating system to perform tasks such as work with guest files or execute commands. If such operations are not required, these flags may be omitted from the command line:
|
Flag |
Description |
|---|---|
|
-gu |
A suitable user name via which vmrun may log into the specified guest operating system |
| -gp | The corresponding password for the guest user specified using the -gu flag. |
The command argument instructs vmrun on the task to be performed. For example, start, stop and reset are all valid commands. Other valid commands include those to perform tasks within a guest operating system, such as runProgramInGuest and deleteFileInGuest.
The parameters arguments specify additional information required for a specific command. If, for example, the start command is specified, the parameters argument is used to reference the .vmx file of the virtual machine which is to be started. In the case of running guest commands, both the .vmx file of the target virtual machine and the path to the program to be executed must be provided as parameters.
When specifying the virtual machine on which a command is to be executed, the location of the virtual machine .vmx configuration file must be provided. For VMware Workstation, this involves specifying the full path of the file. For example:
"C:\VMware\VMachines\win2008.vmx"
In the case of VMware Server 2.0, which introduced the concept of datastores, the name of the datastore in which the virtual machines resides must be provided together with the path of the .vmx file within that datastore. For example, to reference a virtual machine stored in the win2008 sub-directory of the Vol1 datastore, the vmrun path parameter would be defined as follows (note that the datastore name is enclosed in square brackets and separated from the sub-directory by a space character):
"[Vol1] win2008/win2008.vmx"
Bringing all of these different command line arguments together, a typical vmrun command to start a virtual machine on a host named hostname running VMware Server 2 might appear as follows:
vmrun -T server -h https://hostname:8333/sdk -u root -p mypassword stop
"[Vol1] win2008/win2008.vmx"
Performing General Administrative Tasks with vmrun
The vmrun tool can be used to perform a number of general administrative tasks such as listing running virtual machines, installing VMware Tools in a guest operating system and registering virtual machines.
To list the currently running virtual machines on a VMware Server host:
vmrun -T server -h https://hostname:8333/sdk -u root -p mypassword list Total running VMs: 2 [Vol1] win2008-1/win2008-1.vmx [Vol1] CentOS 5.2/CentOS 5.2.vmx
The VMware Tools installation process may be initiated from the command line as follows, although completion of the installation will need to be performed at the console of the guest operating system:
vmrun -T server -h https://hostname:8333/sdk -u root -p mypassword installTools "[Vol1] CentOS 5.2/CentOS 5.2.vmx"
To register a virtual machine with the inventory on a specific VMware host, use the register commands as follows:
vmrun -T server -h https://hostname:8333/sdk -u root -p mypassword register "[Vol1] CentOS 5.2/CentOS 5.2.vmx"
Similarly, to unregister a virtual machine from the host inventory:
vmrun -T server -h https://hostname:8333/sdk -u root -p mypassword unregister "[Vol1] CentOS 5.2/CentOS 5.2.vmx"
Controlling Virtual Machine Power States with vmrun
The power states of virtual machines can be controlled either locally or remotely using the vmrun tool. The commands associated with these tasks are as follows:
- start - Powers on the specified virtual machine. The virtual machine may started either with a GUI console visible, or no console using the gui and nogui options.
- stop - Powers off the specified virtual machine. The power off process can be specified as hard or soft.
- reset - Reboots the specified virtual machine. The reboot process can be specified as hard or soft.
- Suspend - Suspends a virtual machine allowing fast restart via the start command. The suspend process can be specified as hard or soft.
- pause - Pauses the specified virtual machine.
- unpause - Unpauses a paused virtual machine.
When the hard option is specified for the stop and suspend commands, the virtual machine state changes without giving the guest operating system the opportunity to execute shutdown or hibernate procedures (analogous to disconnecting the power to a physical computer system). To ensure an ordered power off or suspension, be sure to specify the soft option. For example, to power off a specific virtual machine residing on host named hostname using the soft method:
vmrun -T server -h https://hostname:8333/sdk -u root -p mypassword stop
"[Vol1] win2008/win2008.vmx" soft
Similarly, to subsequently start the same virtual machine:
vmrun -T server -h https://hostname:8333/sdk -u root -p mypassword reset
"[Vol1] win2008/win2008.vmx"
Virtual Machine Snapshots with vmrun
VMware allows snapshots of virtual machines to be taken, whereby the state of a virtual machine (including the guest operating system) may be saved and then restored at a later date. This feature is particularly useful when performing operating system or application testing. Whilst snapshots may be taken and restored using the VI Web Access interface, it is often quicker and more convenient to use the vmrun tool. As with other vmrun commands, the appropriate authentication, host and virtual machine arguments must be provided along with a snapshot name.
The following example takes a snapshot (named MySnapshot) of a virtual machine using the snapshot command:
vmrun -T server -h https://hostname:8333/sdk -u root -p mypassword snapshot
"[Vol1] CentOS 5.2/CentOS 5.2.vmx" MySnapshot
The corresponding command to revert the virtual machine to the snapshot state uses the revertToSnapshot command and would read as follows:
vmrun -T server -h https://hostname:8333/sdk -u root -p mypassword revertToSnapshot
"[Vol1] CentOS 5.2/CentOS 5.2.vmx" MySnapshot
Note that if the virtual machine is running at the time the revertToSnapshot command is issued, the virtual machine will be placed into the suspended state while the restoration process is performed. To resume the suspended virtual machine using the restored state, it may be resumed using the vmrun start command as follows:
vmrun -T server -h https://hostname:8333/sdk -u root -p mypassword start
"[Vol1] CentOS 5.2/CentOS 5.2.vmx"
Finally, an existing snapshot may be deleted using the deleteSnapshot command:
vmrun -T server -h https://hostname:8333/sdk -u root -p mypassword deleteSnapshot
"[Vol1] CentOS 5.2/CentOS 5.2.vmx" MySnapshot
Running and Managing Guest Programs with vmrun
One of the most useful features of the vmrun command is the ability to remotely run and manage programs on the guest operating system of a virtual machine.
A listing of the current process running on a guest operating system can be obtained using the listProcessesinGuest command. In order for this command to work, a valid guest user name and password must be provided. The following example show a typical command used to obtain a process listing from a Windows Server 2008 system, together with part of the output listing:
vmrun -T server -h https://hostname:8333/sdk -u root -p mypassword -gu administrator -gp guestpasswd
listProcessesInGuest "[Vol1] win2008-1/win2008-1.vmx"
Process list: 39
pid=0, owner=, cmd=[System Process]
pid=4, owner=, cmd=System
pid=392, owner=, cmd=smss.exe
pid=468, owner=, cmd=csrss.exe
pid=512, owner=, cmd=csrss.exe
pid=520, owner=, cmd=wininit.exe
pid=548, owner=, cmd=winlogon.exe
pid=596, owner=, cmd=services.exe
.
.
.
To run a program within a guest operating system, use the runProgramInGuest command, together with the path to the program which is to run. For example:
vmrun -T server -h https://hostname:8333/sdk -u root -p mypassword -gu administrator -gp guestpaswd runProgramInGuest "[Vol1] win2008-1/win2008-1.vmx" -activeWindow "c:\windows\system32\cmd.exe"
Note that in order to run a graphical application on a Windows Vista or Windows Server 2008 guest, the -interactive command must be used. Without this command, the guest Windows system will display an Interactive services dialog detection warning dialog stating that the program cannot be displayed on the desktop.
By default, graphical programs started using vmrun on Windows guests will start in a minimized state (in other words the program will appear in the Windows task bar, but will not be displayed on the desktop). To force the program to appear on the desktop when it starts, the -activeWindow flag must be used. The following example shows the combined use of the -interactive and -activeWindow flags to run and display the Windows Notepad program on a Windows Server 2008 guest system:
vmrun -T server -h https://hostname:8333/sdk -u root -p mypassword -gu administrator -gp guestpasswd
runProgramInGuest "[Vol1] win2008-1/win2008-1.vmx"
-activeWindow -interactive "c:\windows\system32\notepad.exe"
To terminate a program running in a guest operating system, use the listProcessesInGuest command described above to ascertain the process id (pid) of the program in question and use that id (2368 in the following example) together with the killProcessInGuest command:
vmrun -T server -h https://hostname:8333/sdk -u root -p mypassword -gu administrator -gp guestpasswd
killProcessInGuest "[Vol1] win2008-1/win2008-1.vmx" 2368
Running Scripts Within a Guest
In addition to running executable programs on a guest operating system, vmrun also supports the running of scripts. Scripts are generally text based files containing instructions which are executed by an interpreter. For example, a Perl script would be executed using the perl interpreter and Ruby script by the ruby interpreter. Whilst some operating systems and scripting languages allow scripts to be executed just as any other program is executed (and without referring to the interpreter in the command line) this is not always the case. In such situations the command line to execute the script must provide the path to the script as a command line argument to the interpreter. For example, suppose that the following Ruby script contained in a file called hello.rb located in /home/ruby needs to be executed:
print "hello ruby!\n" print "goodbye ruby!\n"
In order to execute this script, the hello.rb file needs to be passed as a command line argument to the ruby interpreter program as follows:
/usr/bin/ruby /home/ruby/hello.rb
In essence, the task of executing a script in this way using vmrun is very similar. In the following example, the hello.rb script is executed using the runScriptInGuest command:
vmrun -T server -h https://hostname:8333/sdk -u root -p mypassword -gu administrator -gp guestpasswd
runScriptInGuest "[Vol1] CentOS 5/Centos 5.vmx" /usr/bin/ruby /home/ruby/hello.rb
Using vmrun to Work with Guest Operating Systems Files and Directories
A particularly powerful feature of vmrun is the ability to interact with files residing in guest operating systems from either the host, or a remote system. For example, vmrun can be used to identify the existence of a file in a specific virtual machine guest, delete a file, create a directory and copy files between guest and host. In each case, a user name and password valid for logging into the guest operating system must be provided using the -gu and -gp flags.
The following commands require that VMware Tools be installed in the guest operating system. For more details on VMware Tools refer to the chapter entitled Understanding and Installing VMware Tools.
To check for the existence of a particular file:
vmrun -T server -h https://hostname:8333/sdk -u root -p mypassword -gu fred -gp guestpasswd
fileExistsInGuest "[Vol1] CentOS 5.2/CentOS 5.2.vmx" /home/fred/MyFile
The file exists.
To delete a file on a guest:
vmrun -T server -h https://hostname:8333/sdk -u root -p mypassword -gu fred -gp guestpasswd
deleteFileInGuest "[Vol1] CentOS 5.2/CentOS 5.2.vmx" /home/fred/MyFile
To create a new directory in a guest filesystem:
vmrun -T server -h https://hostname:8333/sdk -u root -p mypassword -gu fred -gp guestpasswd
createDirectoryInGuest "[Vol1] CentOS 5.2/CentOS 5.2.vmx" /home/fred/MyNewDir
To remove a directory from a guest filesystem:
vmrun -T server -h https://hostname:8333/sdk -u root -p mypassword -gu fred -gp guestpasswd
deleteDirectoryInGuest "[Vol1] CentOS 5.2/CentOS 5.2.vmx" /home/fred/MyNewDir
To list the files in a guest system directory:
vmrun -T server -h https://hostname:8333/sdk -u root -p mypassword -gu fred -gp guestpassword
listDirectoryInGuest "[Vol1] CentOS 5.2/CentOS 5.2.vmx" /home/fred
Directory list: 5
.esd_auth
.dmrc
.gconfd
.recently-used.xbel
Desktop
To copy a file from the host system to the guest operating system (i.e copy the file /home/fred/MyFile on the guest to /tmp/MyFile on the host):
vmrun -T server -h https://hostname:8333/sdk -u root -p mypassword -gu fred -gp guestpasswd
copyFileFromGuestToHost "[Vol1] CentOS 5.2/CentOS 5.2.vmx" /home/fred/MyFile /tmp/MyFile
Conversely, to copy a file from the host to the guest:
vmrun -T server -h https://hostname:8333/sdk -u root -p mypassword -gu fred -gp guestpasswd
copyFileFromHostToGuest "[Vol1] CentOS 5.2/CentOS 5.2.vmx" /tmp/MyFile /home/fred/MyFile
To rename a file on the guest:
vmrun -T server -h https://hostname:8333/sdk -u root -p mypassword -gu fred -gp guestpasswd
renameFileInGuest "[Vol1] CentOS 5.2/CentOS 5.2.vmx" /home/fred/MyFile /home/fred/MyNewFile
Capturing a Virtual Machine Screenshot
A screenshot of the console of a running virtual machine may be captured and written to a file on the host using the vmrun captureScreen command. The name of the file to which the image is to be written is supplied as a parameter to the command. Note that the image is created in PNG format, so the file should be given the appropriate .png filename extension. For example:
vmrun -T server -h https://hostname:8333/sdk -u root -p mypassword -gu fred -gp guestpasswd captureScreen
"[Vol1] CentOS 5.2/CentOS 5.2.vmx" /home/fred/images/vm_screen.png
| Purchase and download the full PDF and ePub editions of this VMware eBook for only $8.99 |

|