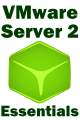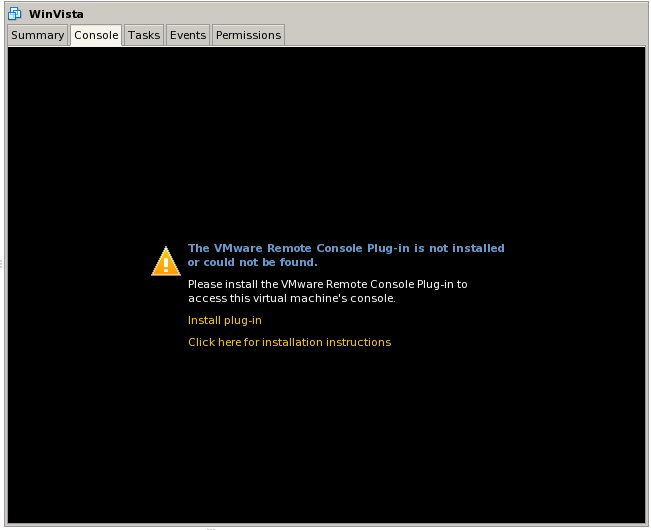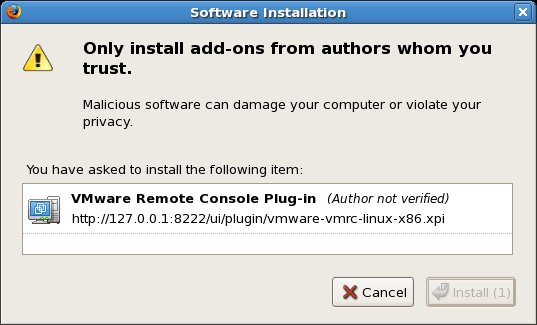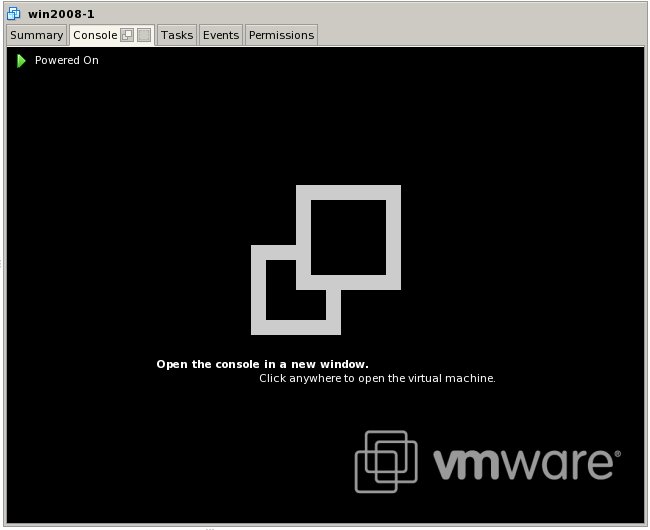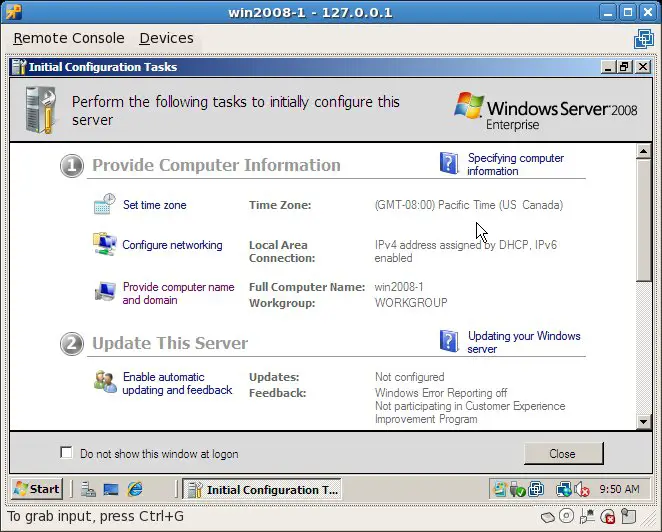Installing and Using the VMware Remote Console Plug-in
| Previous | Table of Contents | Next |
| Creating VMware Server 2.0 Virtual Machines | Creating VMware Server 2.0 Desktop and Web Shortcuts |
| Purchase and download the full PDF and ePub editions of this VMware eBook for only $8.99 |

|
The VMware Remote Console provides a mechanism for users and administrators to remotely view and interact with the graphical desktop or command line console of guest operating systems running in VMware based virtual machines. In the case of VMware Server 2.0, the VMware Remote Console takes the form of a web browser plug-in which must be installed into the browser used to access the VI Web Access management interface.
Installing the VMware Remote Console Plug-In
The VMware Remote Console plug-in is both installed and accessed from within the VI Web Access management interface. The VI Web Access interface is accessed by starting a web browser and navigating to the appropriate URL. For example, assuming that the default access ports were configured during installation of VMware, HTTP access may be gained using the following URL:
- http://hostname:8222
Similarly, HTTPS access requires the following URL:
- https://hostname:8333
where hostname is replaced either by the host name or IP address of the system on which VMware Server is running. If VMware Server is on the local machine, localhost or the 127.0.0.1 TCP/IP loopback address will also suffice. Upon successful connection, a screen will appear requesting the login and password credentials of an authorized administrator or user account.
Once the VI Web Access interface has loaded into the browser window, select a currently running virtual machine from the Inventory panel so that the workspace area updates with information about that particular virtual machine. Select the Console tab from the top of the work area to display the console workspace page. If the VMware Remote Console plug-in has not yet been installed, the Console workspace will display the following message:
To install the plug-in, click on the Install plug-in link. Depending on the browser in use, and the associated security settings, a number of messages may appear warning about the attempted installation and seeking permission to continue. For example, the following figure illustrates the warning dialog box displayed by Firefox during the plug-in installation process:
Once these security warnings have been addressed the plug-in will be installed. The majority of web browsers will require a restart before the plug-in becomes operative. With this in mind, be sure to save any work in progress in other browser tabs before initiating the restart.
Accessing the VMware Remote Console
Once the VMware Remote Console plug-in has been installed into the browser it may be accessed by logging into the VI Web Access interface, selecting a virtual machine from the Inventory list and selecting the Console tab from the virtual machine workspace. If the selected virtual machine is not yet running, the console page will indicate that the virtual machine is powered off and display a large play arrow which, when clicked with the mouse pointer will power on the machine. Once the virtual machine is in the powered on state, the console page appears as shown in the following figure:
In order to access the actual virtual console, simply click with the mouse pointer anywhere within the console workspace page. After a short delay a new window will appear containing the console of the virtual machine. The following figure shows the console of a Windows Server 2008 system running within a VMware Server 2.0 virtual machine:
To interact with the console simply click anywhere within the console window. If VMware Tools have been installed the all keyboard and mouse events will be passed to the guest operating system when the mouse pointer moves over the console window. To work on the local desktop all that needs to be done is to move the mouse pointer out of the console window. If VMware Tools have not yet been installed, click in the console window to work with the guest operating system. To release the pointer to work within the local desktop once again press Ctrl+G on the keyboard.
Entering VMware Remote Console Full Screen Mode
By default, the VMware Remote Console is displayed in a window along with the other windows on the desktop. The console may be displayed in full screen mode using two different approaches. If the console window is already displayed, simply click on the standard maximize button in the window border. Alternatively, to start a new console in full screen mode, select the desired virtual machine in the Inventory list and select Full Screen from the Console section of the VI Web Access Virtual Machine Menu.
When in full screen mode, the console will fill the entire monitor screen. At the top of the screen a toolbar will appear which contains options to restore the console to Window mode, exit the console, minimize to the task bar, attach devices and perform trouble shooting activities. By default, this toolbar is always visible. To hide the toolbar click on the pushpin button. The toolbar will subsequently withdraw from the screen. To restore it, simply move the mouse pointer to the top of the screen where the toolbar was located (and where it is still partially visible) at which point it will re-appear:
Exiting from the VMware Remote Console
It is possible to exit from the console simply by closing the window using the standard window close button in the window border, or by selecting the Remote Console->Disconnect and Quit menu option. It is important to note, however, that in doing so the virtual machine continues to run. Other options, which are available from the console Remote Console->Troubleshoot menu, allow the virtual machine to be powered off or suspended when the console exits. In addition, a reset option is also provided to restart the virtual machine whilst remaining in the console.
| Purchase and download the full PDF and ePub editions of this VMware eBook for only $8.99 |

|