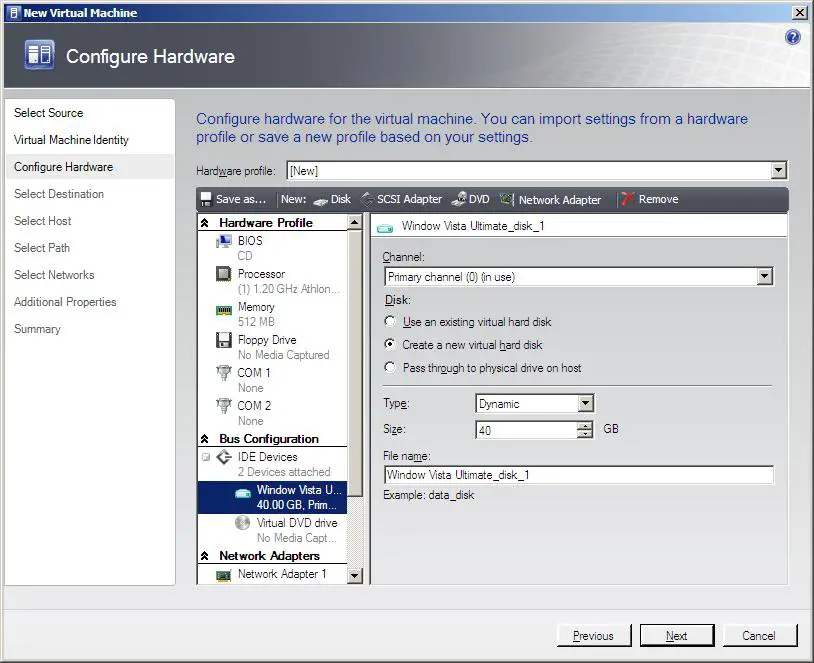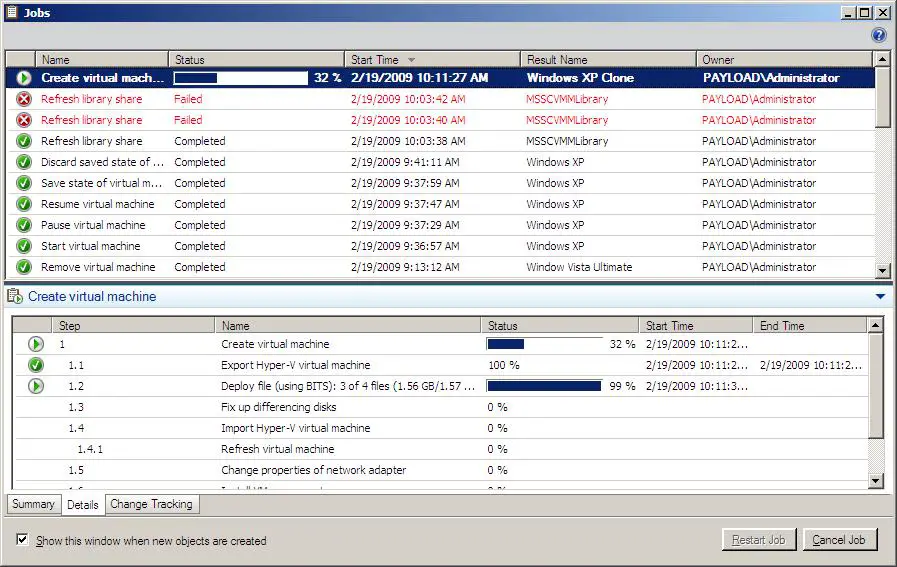Difference between revisions of "Managing Virtual Machines with the VMM Administrator Console"
(→Cloning Virtual Machines) |
(→Cloning Virtual Machines) |
||
| Line 57: | Line 57: | ||
The Additional Properties screen provides the option to define what should happen to the virtual machine when the target host system starts up and stops. This screen also provide the opportunity to define which operating system is going to run on the virtual machine. The final screen displays a summary of the new virtual machine settings. Review the information and click the''Clone'' button to create the new virtual machine on the selected host or library. | The Additional Properties screen provides the option to define what should happen to the virtual machine when the target host system starts up and stops. This screen also provide the opportunity to define which operating system is going to run on the virtual machine. The final screen displays a summary of the new virtual machine settings. Review the information and click the''Clone'' button to create the new virtual machine on the selected host or library. | ||
| + | |||
| + | The duration of the cloning process will vary depending on a variety of factors such as the size of any disk images and whether the clone is being placed on the same host as the source virtual machine or on a remote host or VMM Library Server. The progress of the cloning process is reported on the ''Jobs'' dialog which is displayed by default at the start of the creation process: | ||
| + | |||
| + | |||
| + | [[Image:vmm_cloning_jobs.jpg|VMM Virtual Machine Cloning Job Process]] | ||
== Storing a Virtual Machine in a Library == | == Storing a Virtual Machine in a Library == | ||
Revision as of 15:21, 19 February 2009
Ultimately, virtualization is all about running and managing virtual machines. It should come as no surprise, therefore, that a key role of VMM 2008, and the VMM Administrator Console component in particular, involves managing the life-cycle of virtual machines. VMM 2008 provides a central administrative interface for the management of any number virtual machines distributed over an equally broad number of potentially widely distributed host systems running both Hyper-V and VMware ESX Server technology.
The breadth of support for virtual machine management within VMM 2008 is such that there is no task that can be performed using the Hyper-V Manager that cannot also be performed using VMM 2008 and the VMM Administrator Console (assuming that the user in question has been assigned appropriate role permissions).
The objective of this chapter is to provide step-by-step guidelines on managing all aspects of virtual machine life-cycles using VMM 2008. The chapter assums some level of familiarity with the VMM Administrator Console with regard to starting the console and connecting to a VMM Server. For more details on this topic area refer to the chapter entitled A Guided Tour of the VMM Administrator Console.
Creating New Virtual Machines
Perhaps one of the key tasks when managing virtual machines is the creation of new virtual machines, either on a local or remote host. New virtual machines may be created by cloning an existing virtual machine, using a pre-existing template or configured completely from the ground up. Creating virtual machines from templates was covered in detail in the chapter entitled Creating and Managing VMM 2008 Virtual Machine Templates and cloning of virtual machines will be covered later in this chapter. Creating a new virtual machine and configuring entirely from new is performed by selecting the new virtual machines link located in the Actions pane of the VMM Administrator Console Virtual Machines View. This will display the New Virtual Machine wizard.
On the first screen, choose whether to create a new virtual machine using a blank virtual hard disk, or to use an existing hard disk or template. For the purposes of this tutorial, select the option to use a new blank disk and click Next to proceed to the Virtual Machine Identity screen. On this screen, enter a name for the new virtual machine and specify an owner if the default option is not acceptable.
Click Next to proceed to the Hardware Settings screen. On this screen, configure the hardware configuration for the virtual machine:
This page allows the following hardware settings to be configured for the profile:
- BIOS - Boot device start-up order and initial Num Lock key settings.
- CPU - CPU type, number of CPU cores assigned to the VM and CPU functionality setting for legacy guest operating systems.
- Memory — Amount of memory to be allocated to the virtual machine.
- Floppy Drive — Optional virtual floppy drive.
- IDE/SCSI Controllers - SCSI and IDE Controllers to which virtual hard disk, CD and DVD drives will be connected.
- Disk Drives - Allows disk drives to be added to the virtual machine. Disks may be virtual disks, pass-through disks which map through to physical disk drives connected to the host, or pre-existing virtual disks. In the case of new virtual disks, the size of the disks may also be configured.
- CD/DVD Drives - Virtual CD/DVD drives. Mapped either to physical devices or to ISO file images.
- Network Adapters — Virtual network adapters for the virtual machine.
- Priority - Specifies priority for virtual machine when CPU resources are allocated on heavily loaded hosts.
- Availability — Whether or not the virtual machine should be assigned to a clustered server.
Once the hardware has been configured, the Next button displays the Select Destination screen. Options are provided to create the virtual machine on a host now, or to have the virtual machine stored in the VMM library from where it may be deployed to a host of your choice at a later time. If the decision is made to store the virtual machine in the library, the next screen will ask that a library server be selected. For details on deploying virtual machines from a library, refer to the section below entitled Deploying Virtual Machines from a Library.
If the virtual machine is to deployed to a host now, the next screen will provide a list of available hosts. Select the desired target host for the virtual machine, proceed to the Select Path screen and choose a location on the target host file system for the new virtual machine. Click Next to choose the virtual networks on the target host to which any network adapters configured on the hardware settings screen are to be connected.
The Additional Properties screen provides the option to define what should happen to the virtual machine when the target host system starts up and stops. This screen also provide the opportunity to define which operating system is going to run on the virtual machine. The final screen displays a summary of the new virtual machine settings. Review the information and click Create to create the new virtual machine on the selected host. Once the creation process is complete, the new virtual machine will appear in the inventory of the selected host and be ready to run.
Cloning Virtual Machines
VMM 2008 provides the ability to make an exact copy of an existing virtual machine. The cloned virtual machine may be deployed on the same host as the original virtual machine, deployed to a different host or stored in a VMM Library for deployment at a later time. Before a virtual machine can be cloned it must reside on a host which is managed by VMM 2008 and be in a powered off or saved state. Assuming these criteria have been met, the cloning process is performed by selecting the Virtual Machines view of the VMM Administrator Console, selecting the virtual machine to be cloned from the list of machines displayed and clicking on the Clone link located in the Actions pane on the right hand side of the console window. Alternatively, right click on the virtual machine and select Clone from the resulting menu.
Once displayed, the New Virtual Machine wizard will request a name for the cloned machine, an owner and optional description. If the clone is to be placed on the same host as the ource virtual machine, the clone muct be given a different name. After providing this information, click Next configure the hardware settings. If the Hardware profile menu is set to [New], the settings of the cloned virtual machine will match those of the source virtual machine but may be altered if necessary. If other hardware profiles have been stored in the VMM Library, one may also be selected from the drop down menu and also modified to meet any specific requirements. If an ISO image that is not stored in a library is used as a virtual floppy disk or CD/DVD drive in the source virtual machine, the image must be placed in the library before the virtual machine can be cloned. To achieved this, copy the ISO image to the share folder on the VMM Library Server and then refresh the library. For more details on adding files to the library refer to the chapter entitled Managing VMM 2008 Library Servers.
The next screen is where the decision about where the cloned virtual machine is to be placed. As previously mentioned, the optioned are to store the clone on a host or in a library. if the option to store the virtual machine in a library is selected, the next screen will provide a list of VMM Library Servers available to store the clone. After a server has been selected, the location within the library must then be selected.
If, on the other hand, the clone is to be placed on a host, the next screen provides a list of managed hosts. Once a host has been selected, the location on the host's file system for the cloned virtual machine files to be stored must be selected. After selecting a location, click Next to choose the virtual networks on the target host to which any network adapters configured on the hardware settings screen are to be connected.
The Additional Properties screen provides the option to define what should happen to the virtual machine when the target host system starts up and stops. This screen also provide the opportunity to define which operating system is going to run on the virtual machine. The final screen displays a summary of the new virtual machine settings. Review the information and click theClone button to create the new virtual machine on the selected host or library.
The duration of the cloning process will vary depending on a variety of factors such as the size of any disk images and whether the clone is being placed on the same host as the source virtual machine or on a remote host or VMM Library Server. The progress of the cloning process is reported on the Jobs dialog which is displayed by default at the start of the creation process: