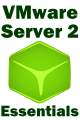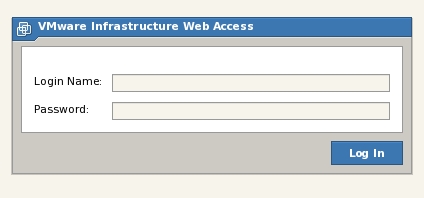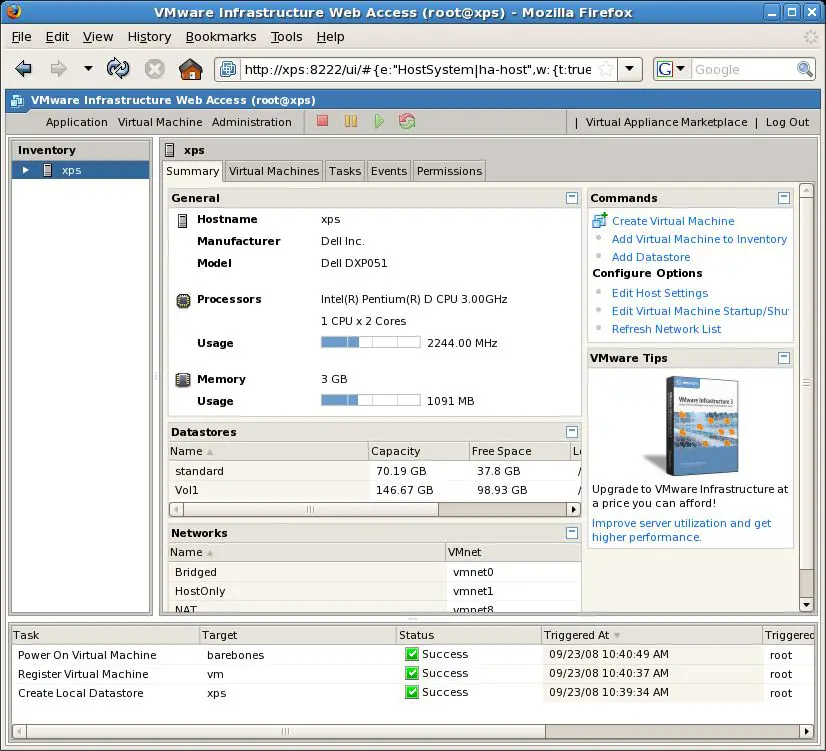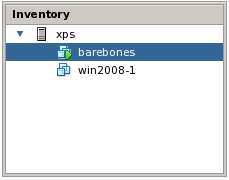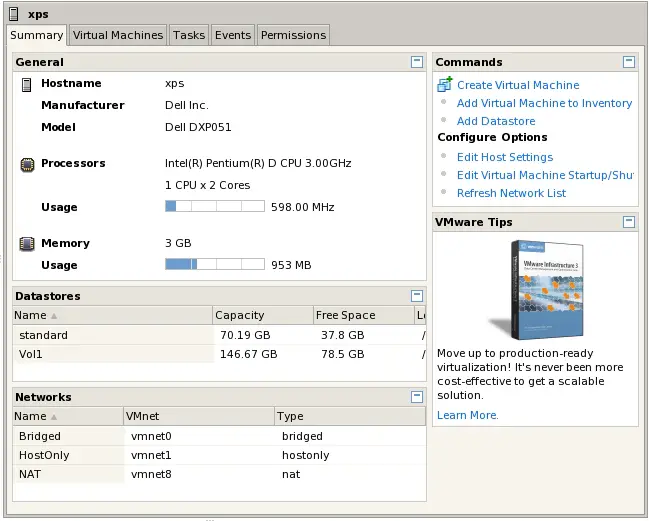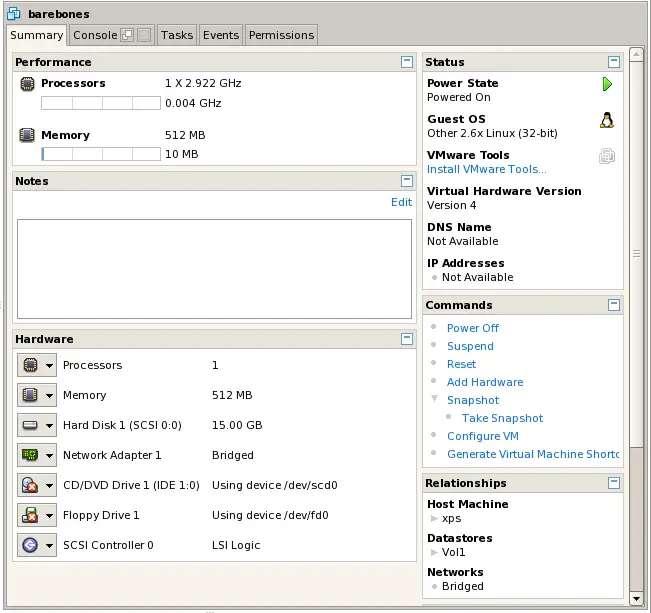Difference between revisions of "A Guided Tour of the VMware Server 2.0 Infrastructure Web Access Interface"
m (Text replacement - "<google>BUY_VMWARE_SERVER_2_BOTTOM</google>" to "<htmlet>vmware</htmlet>") |
|||
| (11 intermediate revisions by 2 users not shown) | |||
| Line 1: | Line 1: | ||
| + | <table border="0" cellspacing="0" width="100%"> | ||
| + | <tr> | ||
| + | <td width="20%">[[Installing VMware Server 2.0 on Windows Systems|Previous]]<td align="center">[[VMware Server 2.0 Essentials|Table of Contents]]<td width="20%" align="right">[[Officially Supported VMware Server 2.0 Guest Operating Systems|Next]]</td> | ||
| + | <tr> | ||
| + | <td width="20%">Installing VMware Server 2.0 on Windows Systems<td align="center"><td width="20%" align="right">Officially Supported VMware Server 2.0 Guest Operating Systems</td> | ||
| + | </table> | ||
| + | <hr> | ||
| + | |||
| + | |||
| + | <htmlet>vmware</htmlet> | ||
| + | |||
| + | |||
The first version of VMware Server was managed using a native application and a very rudimentary browser based interface (useful only for viewing virtual machine status). If a VMware Server system was to be administered from a remote client, the management application had to be installed on that client. VMware Server 2.0 moves away from the native application approach, instead providing a fully featured, browser based administration console known as the VMware Infrastructure (VI) Web Access management interface which can be accessed from remote clients simply by using a web browser. In addition to avoiding the necessity to install the native application on client systems, it also provides administrative access to a wider range of clients, including mobile devices such as the iPhone or Blackberry. | The first version of VMware Server was managed using a native application and a very rudimentary browser based interface (useful only for viewing virtual machine status). If a VMware Server system was to be administered from a remote client, the management application had to be installed on that client. VMware Server 2.0 moves away from the native application approach, instead providing a fully featured, browser based administration console known as the VMware Infrastructure (VI) Web Access management interface which can be accessed from remote clients simply by using a web browser. In addition to avoiding the necessity to install the native application on client systems, it also provides administrative access to a wider range of clients, including mobile devices such as the iPhone or Blackberry. | ||
| Line 7: | Line 19: | ||
In essence, VMware Server 2.0 contains its own built in web server which is used to serve the VI Web Access management interface to web browsers which request access. As such, it is worthwhile noting that the system on which VMware Server is running does not itself need to have a web server running for VI Web Access to work (although having one running will certainly not interfere with VI Web Access). When connecting locally (in other words from a web browser running on the same system as VMware Server), VI Web Access may be accessed using either an insecure HTTP or secure HTTPS connection. In the case of remote connections, however, HTTP requests will be automatically redirected to the secure HTTPS connection. | In essence, VMware Server 2.0 contains its own built in web server which is used to serve the VI Web Access management interface to web browsers which request access. As such, it is worthwhile noting that the system on which VMware Server is running does not itself need to have a web server running for VI Web Access to work (although having one running will certainly not interfere with VI Web Access). When connecting locally (in other words from a web browser running on the same system as VMware Server), VI Web Access may be accessed using either an insecure HTTP or secure HTTPS connection. In the case of remote connections, however, HTTP requests will be automatically redirected to the secure HTTPS connection. | ||
| − | To gain access via HTTP use the following URL syntax: | + | To gain access via HTTP, use the following URL syntax: |
* http://''hostname'':8222 | * http://''hostname'':8222 | ||
| Line 15: | Line 27: | ||
* https://''hostname'':8333 | * https://''hostname'':8333 | ||
| − | + | In the above example, ''hostname'' is replaced either by the host name or IP address of the system on which VMware Server is running. If VMware Server is on the local machine, ''localhost'' or the ''127.0.0.1'' TCP/IP loopback address will also suffice. Upon successful connection, a screen will appear requesting the login and password credentials of an authorized administrator account as illustrated in the following figure: | |
| Line 64: | Line 76: | ||
<tr bgcolor="#e9e9e6"> | <tr bgcolor="#e9e9e6"> | ||
<td>'''Enter Serial Number'''</td> | <td>'''Enter Serial Number'''</td> | ||
| − | <td> | + | <td>Provides the ability to view the current serial number, or enter a new one. This is of particular use if a serial number was not specified during the installation process, or if the current serial number has expired.</td> |
</tr> | </tr> | ||
| Line 79: | Line 91: | ||
<td>'''Check for Updates'''</td> | <td>'''Check for Updates'''</td> | ||
<td> | <td> | ||
| − | Opens a browser to the VMware Server 2.0 download page where details of the latest software release are listed, | + | Opens a browser to the VMware Server 2.0 download page where details of the latest software release are listed, together with a ''Download'' button. The version and build number of the latest release should be compared with the information from the ''About'' menu option to ascertain whether an upgrade is available. |
</td> | </td> | ||
</tr> | </tr> | ||
| Line 94: | Line 106: | ||
<tr bgcolor="#e9e9e6"> | <tr bgcolor="#e9e9e6"> | ||
<td>'''Log out'''</td> | <td>'''Log out'''</td> | ||
| − | <td>Logs out | + | <td>Logs out of the VI Web Access management interface and returns to the login screen.</td> |
</tr> | </tr> | ||
| Line 122: | Line 134: | ||
</tr> | </tr> | ||
| − | <tr> | + | <tr bgcolor="#e9e9e6"> |
<td> | <td> | ||
'''Add Virtual Machine to Inventory''' | '''Add Virtual Machine to Inventory''' | ||
| Line 136: | Line 148: | ||
</td> | </td> | ||
<td> | <td> | ||
| − | Removes the currently selected virtual machine from the inventory. When selected, this feature provides the option to also delete the files and disk images associated with the virtual machine. Note if the selected virtual machine is currently running, | + | Removes the currently selected virtual machine from the inventory. When selected, this feature provides the option to also delete the files and disk images associated with the virtual machine. Note if the selected virtual machine is currently running, or no virtual machine is currently selected in the inventory list, this option is disabled. |
</td> | </td> | ||
</tr> | </tr> | ||
| − | <tr> | + | <tr bgcolor="#e9e9e6"> |
<td> | <td> | ||
'''Power On/Resume''' | '''Power On/Resume''' | ||
| Line 154: | Line 166: | ||
</td> | </td> | ||
<td> | <td> | ||
| − | + | Subject to configuration options (such the absence of VMware Tools on the guest system), may immediately power off the selected virtual machine as though the ''off'' switch on a physical machine had been pressed. To avoid data loss or damage, it is better to either use the guest operating system's shut down procedure or use the ''Shut Down Guest'' option detailed below. | |
</td> | </td> | ||
</tr> | </tr> | ||
| − | <tr> | + | <tr bgcolor="#e9e9e6"> |
<td> | <td> | ||
'''Suspend''' | '''Suspend''' | ||
| Line 176: | Line 188: | ||
</tr> | </tr> | ||
| − | <tr> | + | <tr bgcolor="#e9e9e6"> |
<td> | <td> | ||
'''Reset''' | '''Reset''' | ||
</td> | </td> | ||
<td> | <td> | ||
| − | Resets the selected virtual machine. The equivalent of pressing | + | Resets the selected virtual machine. The equivalent of pressing the reset button on a physical computer system. May perform a clean shutdown of the guest prior to restarting if VMware Tools are installed on the guest. |
</td> | </td> | ||
</tr> | </tr> | ||
| Line 190: | Line 202: | ||
</td> | </td> | ||
<td> | <td> | ||
| − | Triggers the guest operating system's shutdown procedure. This is a much safer alternative to the ''Power Off'' option described above. | + | Triggers the guest operating system's shutdown procedure. This is a much safer alternative to the ''Power Off'' option described above. A clean shutdown requires that VMware Tools be installed on the guest operating system. |
</td> | </td> | ||
</tr> | </tr> | ||
| − | <tr> | + | <tr bgcolor="#e9e9e6"> |
<td> | <td> | ||
'''Restart Guest''' | '''Restart Guest''' | ||
| Line 209: | Line 221: | ||
<td> | <td> | ||
Takes a snapshot of the currently selected virtual machine. Useful for reverting to a previous system state when performing application and operating system testing. | Takes a snapshot of the currently selected virtual machine. Useful for reverting to a previous system state when performing application and operating system testing. | ||
| − | + | </td> | |
</tr> | </tr> | ||
| − | <tr> | + | <tr bgcolor="#e9e9e6"> |
<td> | <td> | ||
'''Revert to Snapshot''' | '''Revert to Snapshot''' | ||
| Line 230: | Line 242: | ||
</tr> | </tr> | ||
| − | <tr> | + | <tr bgcolor="#e9e9e6"> |
<td> | <td> | ||
'''Manage Snapshots''' | '''Manage Snapshots''' | ||
| Line 248: | Line 260: | ||
</tr> | </tr> | ||
| − | <tr> | + | <tr bgcolor="#e9e9e6"> |
<td> | <td> | ||
'''Open in a New Window''' | '''Open in a New Window''' | ||
| Line 256: | Line 268: | ||
<td> | <td> | ||
</tr> | </tr> | ||
| + | </table> | ||
=== Administration Menu === | === Administration Menu === | ||
| − | The Administration menu provides access to the ''Manage Roles'' screen, used to configure VMware Server 2.0 access and privileges. | + | The Administration menu provides access to the ''Manage Roles'' screen, used to configure VMware Server 2.0 access and privileges. For more details on this option, refer to the chapter entitled [[VMware Server 2.0 Security - Access, Roles and Permissions]]. |
== A Tour of the VI Web Access Interface == | == A Tour of the VI Web Access Interface == | ||
| Line 271: | Line 284: | ||
| − | * '''Workspace Panel''' - The workspace panel occupies the central area of the screen and is designed as a tabbed panel, displaying different information depending on currently selected tab. As the host or a virtual machine is selected from the inventory panel, the workspace updates to reflect the selection. The workspace behaves differently depending on whether the host | + | * '''Workspace Panel''' - The workspace panel occupies the central area of the screen and is designed as a tabbed panel, displaying different information depending on the currently selected tab. As the host or a virtual machine is selected from the inventory panel, the workspace updates to reflect the selection. The workspace behaves differently depending on whether the host or a virtual machine is currently selected in the inventory panel. Each of these modes will be covered in greater detail in subsequent sections of this chapter. |
* '''Task panel''' - The task panel is located at the bottom on the VI Web Access interface (illustrated below), runs the width of the screen and is used to display recently completed tasks. Additional details can be obtained by double clicking on a task in the list. | * '''Task panel''' - The task panel is located at the bottom on the VI Web Access interface (illustrated below), runs the width of the screen and is used to display recently completed tasks. Additional details can be obtained by double clicking on a task in the list. | ||
| Line 280: | Line 293: | ||
== The VI Web Access Workspace in Host Mode == | == The VI Web Access Workspace in Host Mode == | ||
| − | As indicated in the previous section, the workspace area of the VI Web Access management interface operates in two modes, depending on whether the host, or a virtual machine is currently selected in the | + | As indicated in the previous section, the workspace area of the VI Web Access management interface operates in two modes, depending on whether the host, or a virtual machine is currently selected in the Inventory panel. In both modes the workspace consists of a tabbed panel, displaying different information and options depending on the currently selected tab. The following image shows the workspace in ''host'' mode: |
| Line 288: | Line 301: | ||
The ''Summary'' tabbed panel displays host CPU and memory usage information, details about currently configured datastores (essentially locations on local and remote, NFS mounted disk drives where virtual disks are stored) and networking options available for virtual machines. In addition the ''Commands'' area provides the ability to perform tasks such as creating or adding virtual machines, managing datastores and configuring host settings (including host startup and shut down options). Finally, the ''VMware Tips'' area primarily serves as a billboard to advertise other VMware products and services. | The ''Summary'' tabbed panel displays host CPU and memory usage information, details about currently configured datastores (essentially locations on local and remote, NFS mounted disk drives where virtual disks are stored) and networking options available for virtual machines. In addition the ''Commands'' area provides the ability to perform tasks such as creating or adding virtual machines, managing datastores and configuring host settings (including host startup and shut down options). Finally, the ''VMware Tips'' area primarily serves as a billboard to advertise other VMware products and services. | ||
| − | The ''Virtual Machines'' tab lists the virtual machines currently configured on the host. When selected from the list, a | + | The ''Virtual Machines'' tab lists the virtual machines currently configured on the host. When selected from the list, a variety of tasks can be performed from this panel such as powering on and off, suspending and resetting. |
| − | The ''Tasks'' tab displays | + | The ''Tasks'' tab displays a log of tasks performed in the host. |
| + | |||
| + | The ''Events'' tab displays a log of events that have occurred on the host such as virtual machines, starting up, shutting down, suspending and resuming. For additional information on an event double click on it to display the ''Event Details'' dialog. | ||
Finally, the ''Permissions'' tab allows access and permissions for the host to be configured. | Finally, the ''Permissions'' tab allows access and permissions for the host to be configured. | ||
| Line 296: | Line 311: | ||
== The VI Web Access Workspace in Virtual Machine Mode == | == The VI Web Access Workspace in Virtual Machine Mode == | ||
| − | When a virtual machine is selected in the inventory panel, the workspace switches to ''Virtual Machine'' mode, once again in the form of a tabbed panel. The following figure illustrates the Summary page of the workspace in Virtual Machine mode: | + | When a virtual machine is selected in the inventory panel, the workspace switches to ''Virtual Machine'' mode, once again in the form of a tabbed panel. The following figure illustrates the ''Summary'' page of the workspace in Virtual Machine mode: |
| Line 302: | Line 317: | ||
| − | The ''Summary'' screen is divided into a number of different sections. The ''Performance'' section lists the memory and CPU usage of the | + | The ''Summary'' screen is divided into a number of different sections. The ''Performance'' section lists the memory and CPU usage of the selected virtual machine. The ''Notes'' section provides space for an administrator to write information about the virtual machine and the ''Hardware'' section lists the virtual hardware devices currently configured on the virtual machine. Clicking on a device in the list presents an ''Edit'' menu allowing the device settings to be configured. The ''Status'' area lists status information about the guest operating system, such as whether the system is currently running and the operating system type (Windows, Linux etc). Finally, the ''Commands'' section provides an array of tasks that can be performed on the virtual machine. |
The ''Console'' tab allows a virtual console to be displayed providing access to the graphical desktop or command-line interface of the running guest operating system. | The ''Console'' tab allows a virtual console to be displayed providing access to the graphical desktop or command-line interface of the running guest operating system. | ||
| − | The ''Tasks'' tab displays the tasks that have been performed on virtual machine | + | The ''Tasks'' tab displays the tasks that have been performed on virtual machine, such as startup and shutdown, while the ''Events'' tab displays information about events that have taken place on the virtual machine. In both cases, double clicking on an event or task will display a dialog containing more detailed information. |
Finally, the ''Permissions'' tab provides the ability to view and configure access and permissions to the current virtual machine. | Finally, the ''Permissions'' tab provides the ability to view and configure access and permissions to the current virtual machine. | ||
| + | |||
| + | |||
| + | <htmlet>vmware</htmlet> | ||
Latest revision as of 18:48, 29 May 2016
| Previous | Table of Contents | Next |
| Installing VMware Server 2.0 on Windows Systems | Officially Supported VMware Server 2.0 Guest Operating Systems |
| Purchase and download the full PDF and ePub editions of this VMware eBook for only $8.99 |

|
The first version of VMware Server was managed using a native application and a very rudimentary browser based interface (useful only for viewing virtual machine status). If a VMware Server system was to be administered from a remote client, the management application had to be installed on that client. VMware Server 2.0 moves away from the native application approach, instead providing a fully featured, browser based administration console known as the VMware Infrastructure (VI) Web Access management interface which can be accessed from remote clients simply by using a web browser. In addition to avoiding the necessity to install the native application on client systems, it also provides administrative access to a wider range of clients, including mobile devices such as the iPhone or Blackberry.
Accessing the VI Web Access Management Interface
During the VMware Server 2.0 installation process the installer prompted for port numbers to be used for both HTTP and HTTPS based access to the VI Web Access interface. The defaults suggested were 8222 and 8333 respectively. If other ports were specified during installation the following examples will need to be modified to reflect the chosen ports.
In essence, VMware Server 2.0 contains its own built in web server which is used to serve the VI Web Access management interface to web browsers which request access. As such, it is worthwhile noting that the system on which VMware Server is running does not itself need to have a web server running for VI Web Access to work (although having one running will certainly not interfere with VI Web Access). When connecting locally (in other words from a web browser running on the same system as VMware Server), VI Web Access may be accessed using either an insecure HTTP or secure HTTPS connection. In the case of remote connections, however, HTTP requests will be automatically redirected to the secure HTTPS connection.
To gain access via HTTP, use the following URL syntax:
- http://hostname:8222
Similarly, HTTPS access requires the following URL:
- https://hostname:8333
In the above example, hostname is replaced either by the host name or IP address of the system on which VMware Server is running. If VMware Server is on the local machine, localhost or the 127.0.0.1 TCP/IP loopback address will also suffice. Upon successful connection, a screen will appear requesting the login and password credentials of an authorized administrator account as illustrated in the following figure:
Once appropriate administrator credentials have been provided, clicking on the Log In button will load the main VI Web Access management interface screen into the browser window as shown in the following figure:
Now that the steps necessary to log into VI Web Access have been covered, the remainder of this chapter will focus on providing an overview of the various features of this management interface.
The VI Web Access Menu Bar
As with all contemporary graphical user interface (GUI) based applications, the VI Web Access management interface has a menu bar which runs across the top of the web page as shown below:
Each of the labeled menu options drops down a menu containing a number of items:
Application Menu
The application menu contains the following options:
|
Menu Option |
Description |
|---|---|
|
About |
Displays version, build and copyright information relating to the currently running VI Web Access interface. |
| Enter Serial Number | Provides the ability to view the current serial number, or enter a new one. This is of particular use if a serial number was not specified during the installation process, or if the current serial number has expired. |
|
Virtual Appliance Marketplace |
One advantage of the popularity of VMware Server is that there are a large number of pre-packaged virtual machines running a variety of operating systems and applications ready for download. This menu option opens the VMware Server 2.0 Virtual Appliance web page where the database of ready built, verified appliances images may be browsed and downloaded. |
| Check for Updates |
Opens a browser to the VMware Server 2.0 download page where details of the latest software release are listed, together with a Download button. The version and build number of the latest release should be compared with the information from the About menu option to ascertain whether an upgrade is available. |
|
Help |
Opens a new browser window containing extensive online help. |
| Log out | Logs out of the VI Web Access management interface and returns to the login screen. |
Virtual Machine Menu
The VI Web Access Virtual Machine menu provides an array of options specifically designed for the administration of virtual machines within the VMware Server environment. Many of the options in this menu duplicate tasks that can be performed elsewhere in the VI Web Access interface, but provide a useful single location for finding options that may otherwise be hard to locate.
|
Menu Option |
Description |
|
|---|---|---|
|
Create Virtual Machine |
Open the Create Virtual Machine wizard which guides the user through the process of creating a new virtual machine. |
|
|
Add Virtual Machine to Inventory |
Adds a pre-existing virtual machine to the VMware Server inventory. This is of particular use when adding a virtual machine that was perhaps created on another server, or for importing a pre-built appliance from the Virtual Appliance Marketplace described above. |
|
|
Remove Virtual Machine |
Removes the currently selected virtual machine from the inventory. When selected, this feature provides the option to also delete the files and disk images associated with the virtual machine. Note if the selected virtual machine is currently running, or no virtual machine is currently selected in the inventory list, this option is disabled. |
|
|
Power On/Resume |
Starts up or resumes the currently selected virtual machine. |
|
|
Power Off |
Subject to configuration options (such the absence of VMware Tools on the guest system), may immediately power off the selected virtual machine as though the off switch on a physical machine had been pressed. To avoid data loss or damage, it is better to either use the guest operating system's shut down procedure or use the Shut Down Guest option detailed below. |
|
|
Suspend |
Suspends the selected virtual machine such that it can be resumed in its current state at a later time. |
|
|
Suspend Guest |
Triggers the guest operating system's own suspend feature. Requires that the VMware Tools be installed on the guest operating system. |
|
|
Reset |
Resets the selected virtual machine. The equivalent of pressing the reset button on a physical computer system. May perform a clean shutdown of the guest prior to restarting if VMware Tools are installed on the guest. |
|
|
Shut Down Guest |
Triggers the guest operating system's shutdown procedure. This is a much safer alternative to the Power Off option described above. A clean shutdown requires that VMware Tools be installed on the guest operating system. |
|
|
Restart Guest |
Restarts the guest operating system and virtual machine. Requires that VMware Tools be installed on the guest operating system. |
|
|
Take Snapshot |
Takes a snapshot of the currently selected virtual machine. Useful for reverting to a previous system state when performing application and operating system testing. |
|
|
Revert to Snapshot |
Reverts virtual machine to a previous snapshot state. |
|
|
Remove Snapshot |
Removes a snaphot. |
|
|
Manage Snapshots |
Displays the VI Web Access snapshot manager. |
|
|
Enter Full Screen Mode |
Opens a VMware Remote Console in full screen mode, providing access to the desktop console of the guest operating system. |
|
|
Open in a New Window |
Opens a VMware Remote Console in a separate, non-full screen window. |
Administration Menu
The Administration menu provides access to the Manage Roles screen, used to configure VMware Server 2.0 access and privileges. For more details on this option, refer to the chapter entitled VMware Server 2.0 Security - Access, Roles and Permissions.
A Tour of the VI Web Access Interface
Having described the VI Web Access menu bar, it is now time to look at the rest of the management interface. The area beneath the menu bar is divided into four panels, each with a specific purpose:
- Inventory Panel - Positioned in the top left hand corner of the management interface, the inventory panel lists both the host and the virtual machines configured on the host. When each virtual machine is selected, the workspace area updates to provide configuration and status information about that particular machine. Similarly, when the host is selected information about the host environment is displayed, including information on networking options, memory and CPU usage. The following figure shows the inventory panel of the VI Web Access interface:
- Workspace Panel - The workspace panel occupies the central area of the screen and is designed as a tabbed panel, displaying different information depending on the currently selected tab. As the host or a virtual machine is selected from the inventory panel, the workspace updates to reflect the selection. The workspace behaves differently depending on whether the host or a virtual machine is currently selected in the inventory panel. Each of these modes will be covered in greater detail in subsequent sections of this chapter.
- Task panel - The task panel is located at the bottom on the VI Web Access interface (illustrated below), runs the width of the screen and is used to display recently completed tasks. Additional details can be obtained by double clicking on a task in the list.
The VI Web Access Workspace in Host Mode
As indicated in the previous section, the workspace area of the VI Web Access management interface operates in two modes, depending on whether the host, or a virtual machine is currently selected in the Inventory panel. In both modes the workspace consists of a tabbed panel, displaying different information and options depending on the currently selected tab. The following image shows the workspace in host mode:
The Summary tabbed panel displays host CPU and memory usage information, details about currently configured datastores (essentially locations on local and remote, NFS mounted disk drives where virtual disks are stored) and networking options available for virtual machines. In addition the Commands area provides the ability to perform tasks such as creating or adding virtual machines, managing datastores and configuring host settings (including host startup and shut down options). Finally, the VMware Tips area primarily serves as a billboard to advertise other VMware products and services.
The Virtual Machines tab lists the virtual machines currently configured on the host. When selected from the list, a variety of tasks can be performed from this panel such as powering on and off, suspending and resetting.
The Tasks tab displays a log of tasks performed in the host.
The Events tab displays a log of events that have occurred on the host such as virtual machines, starting up, shutting down, suspending and resuming. For additional information on an event double click on it to display the Event Details dialog.
Finally, the Permissions tab allows access and permissions for the host to be configured.
The VI Web Access Workspace in Virtual Machine Mode
When a virtual machine is selected in the inventory panel, the workspace switches to Virtual Machine mode, once again in the form of a tabbed panel. The following figure illustrates the Summary page of the workspace in Virtual Machine mode:
The Summary screen is divided into a number of different sections. The Performance section lists the memory and CPU usage of the selected virtual machine. The Notes section provides space for an administrator to write information about the virtual machine and the Hardware section lists the virtual hardware devices currently configured on the virtual machine. Clicking on a device in the list presents an Edit menu allowing the device settings to be configured. The Status area lists status information about the guest operating system, such as whether the system is currently running and the operating system type (Windows, Linux etc). Finally, the Commands section provides an array of tasks that can be performed on the virtual machine.
The Console tab allows a virtual console to be displayed providing access to the graphical desktop or command-line interface of the running guest operating system.
The Tasks tab displays the tasks that have been performed on virtual machine, such as startup and shutdown, while the Events tab displays information about events that have taken place on the virtual machine. In both cases, double clicking on an event or task will display a dialog containing more detailed information.
Finally, the Permissions tab provides the ability to view and configure access and permissions to the current virtual machine.
| Purchase and download the full PDF and ePub editions of this VMware eBook for only $8.99 |

|