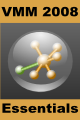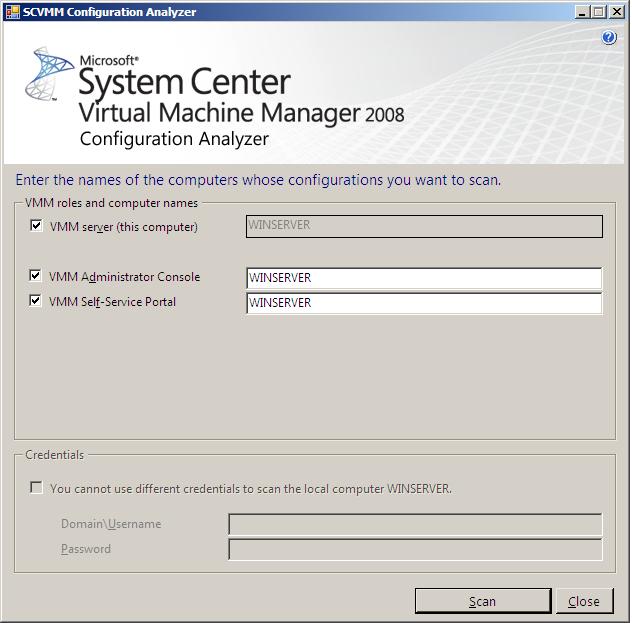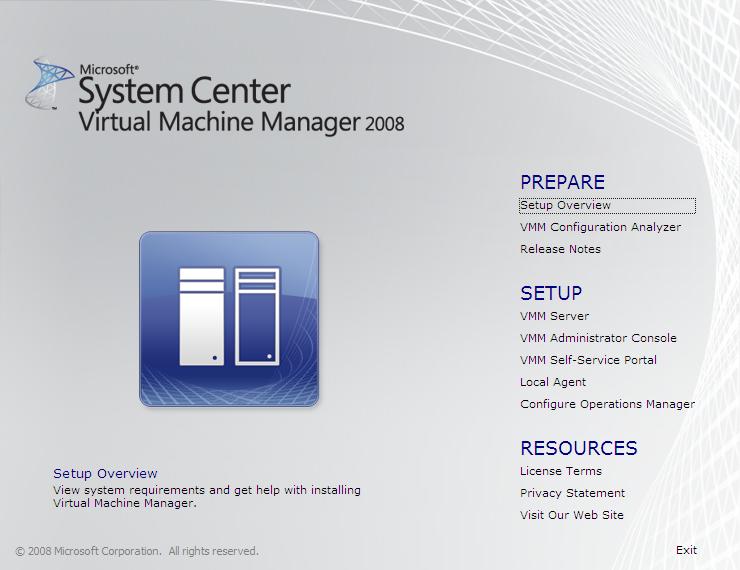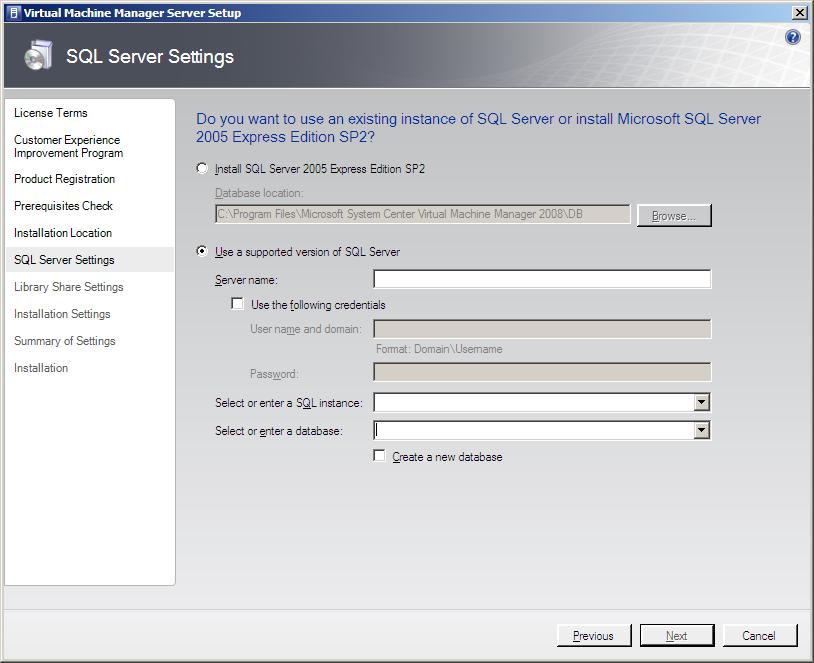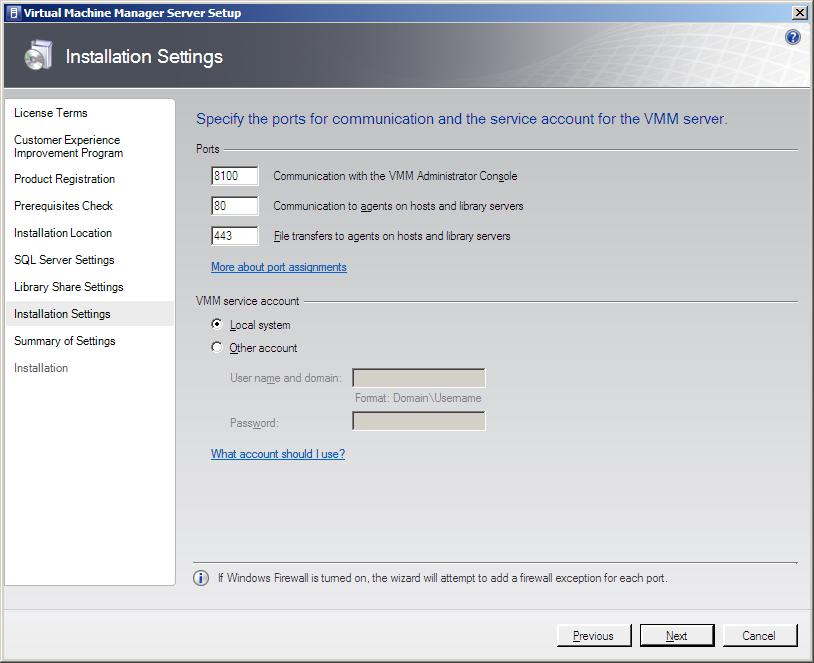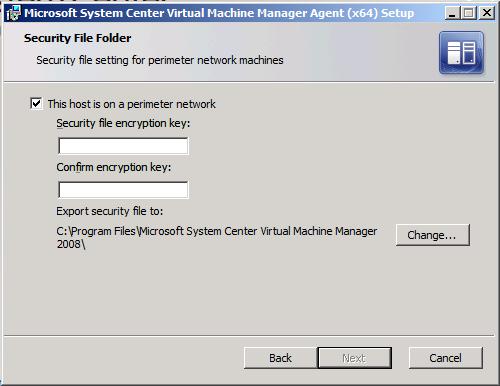Difference between revisions of "Installing VMM 2008 Components"
(→Installing VMM Server) |
m (Text replacement - "<google>BUY_VMM_BOTTOM</google>" to "<htmlet>vmm</htmlet>") |
||
| (12 intermediate revisions by 2 users not shown) | |||
| Line 1: | Line 1: | ||
| − | Previous chapters of [[VMM 2008 Essentials]] have focused on the architecture and system requirements of Microsoft System Center Virtual Machine Manager 2008 (VMM 2008). With those topics now covered this chapter will move onto the task of verifying system configuration of the target system | + | <table border="0" cellspacing="0" width="100%"> |
| + | <tr> | ||
| + | <td width="20%">[[VMM 2008 System Requirements|Previous]]<td align="center">[[VMM 2008 Essentials|Table of Contents]]<td width="20%" align="right">[[A Guided Tour of the VMM Administrator Console|Next]]</td> | ||
| + | <tr> | ||
| + | <td width="20%">VMM 2008 System Requirements<td align="center"><td width="20%" align="right">A Guided Tour of the VMM Administrator Console</td> | ||
| + | </table> | ||
| + | <hr> | ||
| + | |||
| + | |||
| + | <htmlet>vmm</htmlet> | ||
| + | |||
| + | |||
| + | Previous chapters of [[VMM 2008 Essentials]] have focused on the architecture and system requirements of Microsoft System Center Virtual Machine Manager 2008 (VMM 2008). With those topics now covered, this chapter will move onto the task of verifying that the system configuration of the target system is suitable for running VMM 2008 components and obtaining and installing VMM 2008. | ||
== Verifying System Suitability for VMM 2008 == | == Verifying System Suitability for VMM 2008 == | ||
| − | Before embarking on an installation of VMM 2008, the first task is to verify that the system on which the software is to be installed meets at least the minimum software and hardware requirements. These requirements are so important that Microsoft has created a tool called the VMM 2008 System Center Virtual Machine Manager 2008 Configuration Analyzer for the specific purpose of checking whether a system is suitable to run VMM 2008. | + | Before embarking on an installation of VMM 2008, the first task is to verify that the system on which the software is to be installed meets at least the minimum software and hardware requirements. These requirements are so important that Microsoft has created a tool called the VMM 2008 System Center Virtual Machine Manager 2008 Configuration Analyzer for the specific purpose of checking whether a system is suitable to run VMM 2008. Similar system checks are also performed during component installation, but the use of this tool avoids the necessity to download the entire VMM 2008 software package before checking system compatibility. |
| − | Before the Virtual Machine Manager 2008 Configuration Analyzer can be installed, the Microsoft Baseline Configuration Analyzer (MBCA) must first be installed on the target system. If this is not already installed, it may be [http://www.microsoft.com/downloads/details.aspx?FamilyID=DB70824D-ABAE-4A92-9AA2-1F43C0FA49B3&displaylang=en downloaded]. | + | Before the Virtual Machine Manager 2008 Configuration Analyzer can be installed, the Microsoft Baseline Configuration Analyzer (MBCA) must first be installed on the target system. If this is not already installed, it may be [http://www.microsoft.com/downloads/details.aspx?FamilyID=DB70824D-ABAE-4A92-9AA2-1F43C0FA49B3&displaylang=en downloaded] from the Microsoft web site. |
The System Center Virtual Machine Manager 2008 Configuration Analyzer may be downloaded from the [http://www.microsoft.com/downloads/details.aspx?FamilyID=02d83950-c03d-454e-803b-96d1c1d5be24&displaylang=en Microsoft web site]. The download is in the form of a Microsoft Installer (MSI) file called ''VMMCA.msi'' which will install the analyzer when launched. | The System Center Virtual Machine Manager 2008 Configuration Analyzer may be downloaded from the [http://www.microsoft.com/downloads/details.aspx?FamilyID=02d83950-c03d-454e-803b-96d1c1d5be24&displaylang=en Microsoft web site]. The download is in the form of a Microsoft Installer (MSI) file called ''VMMCA.msi'' which will install the analyzer when launched. | ||
| Line 15: | Line 27: | ||
| − | Select the VMM 2008 components | + | Select the VMM 2008 components that are to be installed. If components are to be installed on systems other than the local system, enter the name of the remote systems together with any login and password credentials which will be needed by the analyzer to gain access. Once the configuration options have been specified, click on the ''Scan'' button to initiate the system analysis. |
Once the scan is complete, the analyzer will load a report into a web browser window highlighting the areas which need to be corrected before the VMM 2008 installation may proceed. Correct the problems reported and repeat the scan until no problems are reported (typically indicated by a "No configuration issues found" message at the end of the report). | Once the scan is complete, the analyzer will load a report into a web browser window highlighting the areas which need to be corrected before the VMM 2008 installation may proceed. Correct the problems reported and repeat the scan until no problems are reported (typically indicated by a "No configuration issues found" message at the end of the report). | ||
| − | Assuming the target systems onto which VMM 2008 components are to be installed meet the requirements, the next step is to obtain VMM 2008 | + | Assuming the target systems onto which VMM 2008 components are to be installed meet the requirements, the next step is to obtain VMM 2008 ready for installation. |
== Obtaining VMM 2008 == | == Obtaining VMM 2008 == | ||
| Line 25: | Line 37: | ||
VMM 2008 may be purchased from Microsoft in the form of packaged software which includes installation media. Alternatively, a 180 day trial version of VMM 2008 may be downloaded from [http://technet.microsoft.com/en-us/evalcenter/cc793138.aspx Microsoft VMM 2008 web page]. | VMM 2008 may be purchased from Microsoft in the form of packaged software which includes installation media. Alternatively, a 180 day trial version of VMM 2008 may be downloaded from [http://technet.microsoft.com/en-us/evalcenter/cc793138.aspx Microsoft VMM 2008 web page]. | ||
| − | At time of writing, the | + | At time of writing, the trial download consists of three separate files, each a little over 1GB is size. One of these files is an executable named SCVMM2008_EVAL.part1.exe. Launching this executable will begin the process of unpacking all of the archives. When prompted, specify a destination folder for the unpacked files and click on the ''Install'' button to begin the unpacking process. |
Once the unpacking process is completed, the VMM 2008 setup wizard will auto-run. | Once the unpacking process is completed, the VMM 2008 setup wizard will auto-run. | ||
| Line 37: | Line 49: | ||
| − | The menu beneath the ''Setup'' heading provides options to install each of the VMM 2008 components. For the purposes of this chapter, we will begin by installing VMM Server together with Microsoft SQL Express and the VMM Library on the local system. Begin this process by clicking on the ''VMM Server'' option on the Setup screen. Setup will copy a number of temporary files in preparation for the installation before displaying the ''License Terms'' screen. Read and accept the license terms before clicking ''Next'' to proceed to the Customer Experience Program options. Make the desired selections and click ''Next'' to proceed Product Registration screen where a user and organization name need to be entered. | + | The menu beneath the ''Setup'' heading provides options to install each of the VMM 2008 components. For the purposes of this chapter, we will begin by installing VMM Server together with Microsoft SQL Express and the VMM Library on the local system. Begin this process by clicking on the ''VMM Server'' option on the Setup screen. Setup will copy a number of temporary files in preparation for the installation before displaying the ''License Terms'' screen. Read and accept the license terms before clicking ''Next'' to proceed to the Customer Experience Program options. Make the desired selections and click ''Next'' to proceed to Product Registration screen where a user and organization name need to be entered. |
| − | Once the registration information has been entered, the next screen will perform a hardware and system check to ensure that | + | Once the registration information has been entered, the next screen will perform a hardware and system check to ensure that the target system is capable of running the VMM Server component. Assuming the system meets the necessary requirements the system prerequisite checks will be reported as successful and the installation can proceed by clicking the ''Next'' button. In the event of a failure, correct the reported problem using the steps provided and click the ''Check again'' button to repeat the test. |
| − | The next screen requests a destination folder into which the VMM Server files will be installed. The default is ''C:\Program Files\Microsoft System Center Virtual Machine Manager 2008'' | + | The next screen requests a destination folder into which the VMM Server files will be installed. The default is ''C:\Program Files\Microsoft System Center Virtual Machine Manager 2008'' although an alternate location may be selected either by typing it into the text box or navigating the file system graphically via the ''Browse'' button. |
The ''SQL Server Settings'' screen allows the SQL Server database used by VMM Server to be specified. If no pre-existing SQL Server database is available for use, the option is provided to have the Setup program install a copy of Microsoft SQL Server Express on the local system. Alternatively, a pre-existing SQL Server installation, either on the local or a remote system may be specified. In this case, a pre-existing database and database instance may be selected, or a new database created. | The ''SQL Server Settings'' screen allows the SQL Server database used by VMM Server to be specified. If no pre-existing SQL Server database is available for use, the option is provided to have the Setup program install a copy of Microsoft SQL Server Express on the local system. Alternatively, a pre-existing SQL Server installation, either on the local or a remote system may be specified. In this case, a pre-existing database and database instance may be selected, or a new database created. | ||
| Line 59: | Line 71: | ||
Finally, review the summary of configuration options displayed on the next screen and, subject to approval, click ''Install'' to initiate the installation process. After the installation has finished, the option will be provided to check for updates to the Virtual Machine Manager. Be sure to select this option before clicking on the ''Close'' button. Once the installation process is complete, two new services will be running on the server. These will show up in the list of services as ''Virtual Machine Manager'' and ''Virtual Machine Manager Agent''. | Finally, review the summary of configuration options displayed on the next screen and, subject to approval, click ''Install'' to initiate the installation process. After the installation has finished, the option will be provided to check for updates to the Virtual Machine Manager. Be sure to select this option before clicking on the ''Close'' button. Once the installation process is complete, two new services will be running on the server. These will show up in the list of services as ''Virtual Machine Manager'' and ''Virtual Machine Manager Agent''. | ||
| − | == Installing the VMM Administration Console == | + | == Installing the VMM Administrator Console == |
| + | |||
| + | Although the VMM Server component performs most of the 'behind the scenes' work for VMM 2008, it is the VMM Administrator Console which makes it possible for users to manage and monitor virtual machines. In fact, until the VMM Administration Console has been installed on one or more systems, the VMM Server is of very little use. | ||
| + | |||
| + | The VMM Administrator Console is installed using the VMM 2008 Setup wizard. To begin the installation process, insert the VMM 2008 media into a drive, or launch the ''setup.exe'' executable from the downloaded VMM 2008 trial. When the main screen appears, click on the ''VMM Administrator Console'' option, read and accept the licensing terms and click ''Next''. If VMM Server is already installed on the system, the Windows Experience Improvement Program setting for the Administrator Console will be inherited from that installation. Click ''Next'' to perform the prerequisites check. If any problems are reported with the hardware or software configuration, resolve the problems and re-run the check. Once the check passes successfully, specify the installation location for the files associated with this component and click ''Next'' to configure the port which will be used to communicate with the VMM Server. The default is recommended unless the VMM Server has been configured to use a different port, in which case VMM Administrator Console must be configured to use the same port. | ||
| + | |||
| + | Finally, click ''Next'' to review the configuration settings, followed by ''Install'' to initiate the installation process. Once the installation process is complete, Setup will provide the options to check for updates, add a VMM Administrator Console shortcut to the desktop and to launch the Console when the wizard exits. Make the appropriate selections and click ''Close''. | ||
| + | |||
| + | Upon completion of the installation, the VMM Administrator Console will be available from the desktop (if the option was selected during the installation) and from the ''Start->All Programs->Microsoft System Center->Virtual Machine Manager 2008->Virtual Machine Manager Administrator Console''. | ||
| + | |||
| + | For an overview of the VMM Administrator Console, refer to the chapter entitled [[A Guided Tour of the VMM Administrator Console]]. | ||
| + | |||
| + | == Installing the VMM Self-Service Portal == | ||
| + | |||
| + | The VMM Self Service Portal is supported on all Windows Server 2008 and Windows Server 2003 SP2 systems. Amongst the requirements for the Self-Service Portal are the Internet Information Service 6.0 (IIS). On Windows Server 2008, the IIS 6 Metabase Compatibility and IIS 6 WMI Compatibility roles must also be installed prior to installing the portal. | ||
| + | |||
| + | As with the other VMM components, the Self-Service Portal is installed using the VMM 2008 setup wizard which can be launched either from the VMM 2008 media, or the trial download. Once Setup is running, click on the ''VMM Self-Service Portal'' option and wait while some temporary files are copied. Read and accept the licensing terms and conditions, make a Windows Experience Improvement Program selection if prompted to do so, and run the prerequisites check. If any problems are reported by the check, resolve the issues and re-run the check until it passes successfully. Any problems will be accompanied by step-by-step instructions on how to resolve the issue. | ||
| + | |||
| + | Once the prerequisites check has passed, select a destination folder into which the files should be installed, or use the default location provided. The next screen provides the option to configure the Web Server settings: | ||
| + | |||
| + | * '''Virtual Machine Manager Server''' - The fully qualified domain name of the system running the VMM Server to which the Self-Service Portal will connect to manage virtual machines on behalf of portal users. | ||
| + | |||
| + | * '''TCP port for communication with the server''' - The TCP port to be used by the portal when communicating with the VMM Server. The default value of 8100 should not be changed unless the VMM Server was specifically configured to use an alternate port. | ||
| + | |||
| + | * '''TCP port for the Self-Service Portal''' - The port by which users will connect to the Self-Service Portal via their web browsers. The default of port 80 will avoid the necessity for users to specifically enter a port number along with the portal URL but may conflict with other web sites served by the web server. If this is the case, specify another port, or use a host header (see below). | ||
| + | |||
| + | * '''Host header required for portal access''' - Host headers allow more than one web site to share a single IP address and web server. If the VMM Self-Service Portal is sharing the web server with other web sites, the host header which distinguishes traffic for the portal from traffic for the other web sites must be specified here. | ||
| + | |||
| + | == Installing the VMM Agent == | ||
| + | |||
| + | Any Hyper-V or Virtual Server based hosts that are to be managed by VMM 2008 must have the VMM Agent installed and running. If VMM Server is installed on any of these hosts, the VMM Agent will already be installed. For any other hosts, VMM Agent will need to be installed before adding the hosts to VMM 2008. | ||
| + | |||
| + | The VMM Agent is installed using the VMM 2008 Setup wizard, launched either from the VMM 2008 media or the trial download. To initiate the installation, launch setup and select the ''Local Agent'' option. Read and accept the license terms, configure the installation folder and proceed to the Configuration Settings screen where the ports for communicating with the VMM Server components may be specified. Accept the default values unless VMM Server has been configured to use different ports. The Security Folder screen specifies the settings for the storage of security files. These files are used by VMM 2008 to manage hosts which are not part of an Active Directory domain. If the host on which the agent is being installed is not part of a domain, set the ''This Host is in a Perimeter Network'' option, enter an encryption key as illustrated below and change the folder location if the default setting is not acceptable: | ||
| + | |||
| + | |||
| + | [[Image:vmm_agent_security_folder.jpg|Configuring a VMM Agent Security Folder]] | ||
| + | |||
| + | |||
| + | Click ''Next'' to proceed to the final screen where clicking the ''Install'' button will install the VMM Agent on the local system such that it can be managed by VMM 2008. | ||
| + | |||
| + | |||
| + | <htmlet>vmm</htmlet> | ||
Latest revision as of 18:46, 29 May 2016
| Previous | Table of Contents | Next |
| VMM 2008 System Requirements | A Guided Tour of the VMM Administrator Console |
| Purchase and download the full PDF version of this VMM 2008 eBook for only $8.99 |

|
Previous chapters of VMM 2008 Essentials have focused on the architecture and system requirements of Microsoft System Center Virtual Machine Manager 2008 (VMM 2008). With those topics now covered, this chapter will move onto the task of verifying that the system configuration of the target system is suitable for running VMM 2008 components and obtaining and installing VMM 2008.
Verifying System Suitability for VMM 2008
Before embarking on an installation of VMM 2008, the first task is to verify that the system on which the software is to be installed meets at least the minimum software and hardware requirements. These requirements are so important that Microsoft has created a tool called the VMM 2008 System Center Virtual Machine Manager 2008 Configuration Analyzer for the specific purpose of checking whether a system is suitable to run VMM 2008. Similar system checks are also performed during component installation, but the use of this tool avoids the necessity to download the entire VMM 2008 software package before checking system compatibility.
Before the Virtual Machine Manager 2008 Configuration Analyzer can be installed, the Microsoft Baseline Configuration Analyzer (MBCA) must first be installed on the target system. If this is not already installed, it may be downloaded from the Microsoft web site.
The System Center Virtual Machine Manager 2008 Configuration Analyzer may be downloaded from the Microsoft web site. The download is in the form of a Microsoft Installer (MSI) file called VMMCA.msi which will install the analyzer when launched.
Once the System Center Virtual Machine Manager 2008 Configuration Analyzer has been installed, launch it from the Start->All Programs->Virtual Machine Manager 2008 Configuration Analyzer->Configuration Analyzer menu option. Once loaded, the following screen will appear:
Select the VMM 2008 components that are to be installed. If components are to be installed on systems other than the local system, enter the name of the remote systems together with any login and password credentials which will be needed by the analyzer to gain access. Once the configuration options have been specified, click on the Scan button to initiate the system analysis.
Once the scan is complete, the analyzer will load a report into a web browser window highlighting the areas which need to be corrected before the VMM 2008 installation may proceed. Correct the problems reported and repeat the scan until no problems are reported (typically indicated by a "No configuration issues found" message at the end of the report).
Assuming the target systems onto which VMM 2008 components are to be installed meet the requirements, the next step is to obtain VMM 2008 ready for installation.
Obtaining VMM 2008
VMM 2008 may be purchased from Microsoft in the form of packaged software which includes installation media. Alternatively, a 180 day trial version of VMM 2008 may be downloaded from Microsoft VMM 2008 web page.
At time of writing, the trial download consists of three separate files, each a little over 1GB is size. One of these files is an executable named SCVMM2008_EVAL.part1.exe. Launching this executable will begin the process of unpacking all of the archives. When prompted, specify a destination folder for the unpacked files and click on the Install button to begin the unpacking process.
Once the unpacking process is completed, the VMM 2008 setup wizard will auto-run.
Installing VMM Server
Once the VMM 2008 setup process has been launched, either from the installation media, or from the trial download, the initial Setup menu screen will be displayed as illustrated in the following figure.
The menu beneath the Setup heading provides options to install each of the VMM 2008 components. For the purposes of this chapter, we will begin by installing VMM Server together with Microsoft SQL Express and the VMM Library on the local system. Begin this process by clicking on the VMM Server option on the Setup screen. Setup will copy a number of temporary files in preparation for the installation before displaying the License Terms screen. Read and accept the license terms before clicking Next to proceed to the Customer Experience Program options. Make the desired selections and click Next to proceed to Product Registration screen where a user and organization name need to be entered.
Once the registration information has been entered, the next screen will perform a hardware and system check to ensure that the target system is capable of running the VMM Server component. Assuming the system meets the necessary requirements the system prerequisite checks will be reported as successful and the installation can proceed by clicking the Next button. In the event of a failure, correct the reported problem using the steps provided and click the Check again button to repeat the test.
The next screen requests a destination folder into which the VMM Server files will be installed. The default is C:\Program Files\Microsoft System Center Virtual Machine Manager 2008 although an alternate location may be selected either by typing it into the text box or navigating the file system graphically via the Browse button.
The SQL Server Settings screen allows the SQL Server database used by VMM Server to be specified. If no pre-existing SQL Server database is available for use, the option is provided to have the Setup program install a copy of Microsoft SQL Server Express on the local system. Alternatively, a pre-existing SQL Server installation, either on the local or a remote system may be specified. In this case, a pre-existing database and database instance may be selected, or a new database created.
The next screen allows VMM Library Share settings to be configured. This is simply a network share which allows access to the library from other systems running VMM 2008 components. Either the default share name (MSSCVMMLibrary) may be used, or a new name specified. The default location of the share is C:\ProgramData\Virtual Machine manager Library Files, though this location may be modified using the Change button. Once configured, however, the location of the Library share may not subsequently be altered. The option is also provided to use a pre-existing library share. If using this option, the location and name of the share must be specified.
Clicking the Next button proceeds to the Port Settings screen as shown in the following figure. This screen allows the default ports used by VMM Server to communicate with the VMM Administration Console, library servers, hosts and agents to be configured. Unless there is a necessity to change these values, the default values may be used. Also on this screen, the option to configure a user account for access to the VMM Server is provided. To use the local system account for the VMM service account, select the Local system option. To use an alternate account, click the Other account option and enter the credentials for a domain account that is an Administrator on the computer that VMM server is being installed on.
Finally, review the summary of configuration options displayed on the next screen and, subject to approval, click Install to initiate the installation process. After the installation has finished, the option will be provided to check for updates to the Virtual Machine Manager. Be sure to select this option before clicking on the Close button. Once the installation process is complete, two new services will be running on the server. These will show up in the list of services as Virtual Machine Manager and Virtual Machine Manager Agent.
Installing the VMM Administrator Console
Although the VMM Server component performs most of the 'behind the scenes' work for VMM 2008, it is the VMM Administrator Console which makes it possible for users to manage and monitor virtual machines. In fact, until the VMM Administration Console has been installed on one or more systems, the VMM Server is of very little use.
The VMM Administrator Console is installed using the VMM 2008 Setup wizard. To begin the installation process, insert the VMM 2008 media into a drive, or launch the setup.exe executable from the downloaded VMM 2008 trial. When the main screen appears, click on the VMM Administrator Console option, read and accept the licensing terms and click Next. If VMM Server is already installed on the system, the Windows Experience Improvement Program setting for the Administrator Console will be inherited from that installation. Click Next to perform the prerequisites check. If any problems are reported with the hardware or software configuration, resolve the problems and re-run the check. Once the check passes successfully, specify the installation location for the files associated with this component and click Next to configure the port which will be used to communicate with the VMM Server. The default is recommended unless the VMM Server has been configured to use a different port, in which case VMM Administrator Console must be configured to use the same port.
Finally, click Next to review the configuration settings, followed by Install to initiate the installation process. Once the installation process is complete, Setup will provide the options to check for updates, add a VMM Administrator Console shortcut to the desktop and to launch the Console when the wizard exits. Make the appropriate selections and click Close.
Upon completion of the installation, the VMM Administrator Console will be available from the desktop (if the option was selected during the installation) and from the Start->All Programs->Microsoft System Center->Virtual Machine Manager 2008->Virtual Machine Manager Administrator Console.
For an overview of the VMM Administrator Console, refer to the chapter entitled A Guided Tour of the VMM Administrator Console.
Installing the VMM Self-Service Portal
The VMM Self Service Portal is supported on all Windows Server 2008 and Windows Server 2003 SP2 systems. Amongst the requirements for the Self-Service Portal are the Internet Information Service 6.0 (IIS). On Windows Server 2008, the IIS 6 Metabase Compatibility and IIS 6 WMI Compatibility roles must also be installed prior to installing the portal.
As with the other VMM components, the Self-Service Portal is installed using the VMM 2008 setup wizard which can be launched either from the VMM 2008 media, or the trial download. Once Setup is running, click on the VMM Self-Service Portal option and wait while some temporary files are copied. Read and accept the licensing terms and conditions, make a Windows Experience Improvement Program selection if prompted to do so, and run the prerequisites check. If any problems are reported by the check, resolve the issues and re-run the check until it passes successfully. Any problems will be accompanied by step-by-step instructions on how to resolve the issue.
Once the prerequisites check has passed, select a destination folder into which the files should be installed, or use the default location provided. The next screen provides the option to configure the Web Server settings:
- Virtual Machine Manager Server - The fully qualified domain name of the system running the VMM Server to which the Self-Service Portal will connect to manage virtual machines on behalf of portal users.
- TCP port for communication with the server - The TCP port to be used by the portal when communicating with the VMM Server. The default value of 8100 should not be changed unless the VMM Server was specifically configured to use an alternate port.
- TCP port for the Self-Service Portal - The port by which users will connect to the Self-Service Portal via their web browsers. The default of port 80 will avoid the necessity for users to specifically enter a port number along with the portal URL but may conflict with other web sites served by the web server. If this is the case, specify another port, or use a host header (see below).
- Host header required for portal access - Host headers allow more than one web site to share a single IP address and web server. If the VMM Self-Service Portal is sharing the web server with other web sites, the host header which distinguishes traffic for the portal from traffic for the other web sites must be specified here.
Installing the VMM Agent
Any Hyper-V or Virtual Server based hosts that are to be managed by VMM 2008 must have the VMM Agent installed and running. If VMM Server is installed on any of these hosts, the VMM Agent will already be installed. For any other hosts, VMM Agent will need to be installed before adding the hosts to VMM 2008.
The VMM Agent is installed using the VMM 2008 Setup wizard, launched either from the VMM 2008 media or the trial download. To initiate the installation, launch setup and select the Local Agent option. Read and accept the license terms, configure the installation folder and proceed to the Configuration Settings screen where the ports for communicating with the VMM Server components may be specified. Accept the default values unless VMM Server has been configured to use different ports. The Security Folder screen specifies the settings for the storage of security files. These files are used by VMM 2008 to manage hosts which are not part of an Active Directory domain. If the host on which the agent is being installed is not part of a domain, set the This Host is in a Perimeter Network option, enter an encryption key as illustrated below and change the folder location if the default setting is not acceptable:
Click Next to proceed to the final screen where clicking the Install button will install the VMM Agent on the local system such that it can be managed by VMM 2008.
| Purchase and download the full PDF version of this VMM 2008 eBook for only $8.99 |

|