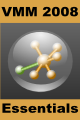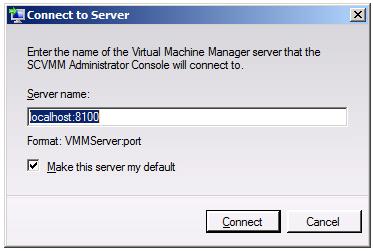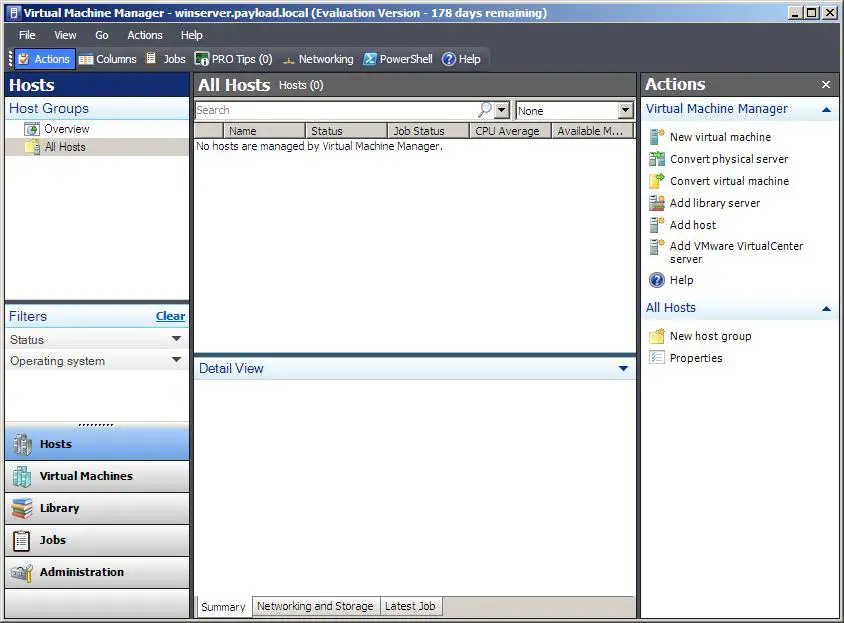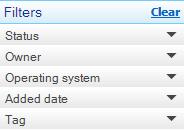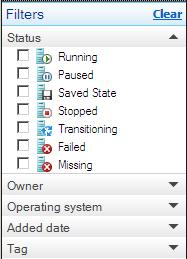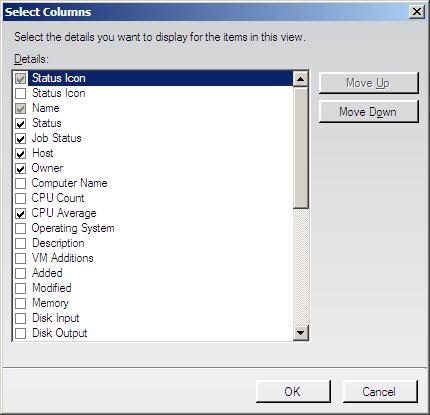Difference between revisions of "A Guided Tour of the VMM Administrator Console"
(→VMM Administrator Console Views) |
m (Text replacement - "<google>BUY_VMM_BOTTOM</google>" to "<htmlet>vmm</htmlet>") |
||
| (20 intermediate revisions by 2 users not shown) | |||
| Line 1: | Line 1: | ||
| − | The primary component of VMM 2008 is the Virtual Machine Manager (VMM) Administrator Console. It can be installed both on the VMM Server host or on any other computer systems from which the virtualization infrastructure is to be managed. While many of the components which make up VMM 2008 operate as background tasks, the VMM Administrator Console is the front end through which all management tasks are performed. This chapter provides a | + | <table border="0" cellspacing="0" width="100%"> |
| + | <tr> | ||
| + | <td width="20%">[[Installing VMM 2008 Components|Previous]]<td align="center">[[VMM 2008 Essentials|Table of Contents]]<td width="20%" align="right">[[Managing Hosts with the VMM Administrator Console|Next]]</td> | ||
| + | <tr> | ||
| + | <td width="20%">Installing VMM 2008 Components<td align="center"><td width="20%" align="right">Managing Hosts with the VMM Administrator Console</td> | ||
| + | </table> | ||
| + | <hr> | ||
| + | |||
| + | |||
| + | <htmlet>vmm</htmlet> | ||
| + | |||
| + | |||
| + | The primary component of VMM 2008 is the Virtual Machine Manager (VMM) Administrator Console. It can be installed both on the VMM Server host, or on any other computer systems from which the virtualization infrastructure is to be managed. While many of the components which make up VMM 2008 operate as background tasks, the VMM Administrator Console is the front end through which all management tasks are performed. This chapter provides a detailed overview of the VMM Administrator Console. | ||
== Launching the VMM Administrator Console == | == Launching the VMM Administrator Console == | ||
| − | During the installation of the VMM | + | During the installation of the VMM Administrator Console, the option is provided to have a shortcut to the console placed on the desktop. If this option was selected then the console can be launched by double clicking on this desktop icon. The VMM Administrator Console may also be launched by selecting ''Start->All Programs->Microsoft System Center->Virtual Machine Manager 2008->Virtual Machine Manager Administrator Console''. Given the depths to which this tool is buried in the menu structure, a shortcut on the Start menu or desktop (if one does not already exist) is recommended. |
| − | Alternatively, for those who prefer the command prompt, the VMM Administrator Console may be | + | Alternatively, for those who prefer the command prompt, the VMM Administrator Console may be launched from a command prompt window by launching the VmmAdmin.exe executable which is installed by default in ''%ProgramFiles%\Microsoft System Center Virtual Machine Manager 2008\bin''. |
| − | The first time that the console is launched, a dialog will appear prompting for information about the computer running the VMM Server | + | The first time that the console is launched, a dialog will appear prompting for information about the computer running the VMM Server to which the console is to connect, and the port to be used in establishing this connection. This server name entry takes the following form: |
<tt>computername:port</tt> | <tt>computername:port</tt> | ||
| Line 29: | Line 41: | ||
[[Image:vmm_administrator_console.jpg|The VMM Administrator Console]] | [[Image:vmm_administrator_console.jpg|The VMM Administrator Console]] | ||
| − | The console consists of a menubar, toolbar and a number of different | + | |
| + | The console consists of a menubar, toolbar and a number of different panes. These panes are context sensitive, in as so far as they display different information depending on which ''view'' is currently selected. | ||
== VMM Administrator Console Views == | == VMM Administrator Console Views == | ||
| − | + | Console views are selected using the list in the bottom left hand corner of the window. The number of views available will depend on the current configuration of the VMM 2008 environment. The full list of views consists of the following: | |
| − | * '''Hosts''' - Displays information and options relating the management of managed host systems. | + | * '''Hosts''' - Displays information and options relating to the management of managed host systems. |
* '''Virtual Machines''' - Displays information and options relating to the management all virtual machines installed on managed hosts. | * '''Virtual Machines''' - Displays information and options relating to the management all virtual machines installed on managed hosts. | ||
| − | * '''Library''' - Displays information and provides options relating the management of VMM Library Servers and library shares. | + | * '''Library''' - Displays information and provides options relating to the management of VMM Library Servers and library shares. |
* '''Jobs''' - Displays information and provides options to manage jobs. | * '''Jobs''' - Displays information and provides options to manage jobs. | ||
| − | * '''Administration''' - Provides a range of | + | * '''Administration''' - Provides a range of seven sub-options relating to the administration of the VMM 2008 environment: |
| − | + | : - ''Overview'' - Provides a graphical overview the status of virtual machines, jobs, libraries and hosts. | |
| − | + | : - ''General'' - Access to VMM 2008 configuration such as database, library, remote control and placement (load balancing). | |
| − | + | : - ''Managed Computers'' - Perform tasks relating to managed hosts such as updating and removing VMM Agents. | |
| − | + | : - ''Networking'' - Manages the MAC address range used by VMM hosts. | |
| − | + | : - ''User Roles'' - View and manage user roles to control access and permissions within the VMM infrastructure. For example, this view allows profiles to be configured to control which users have access to the Self-Service portal, and what they can do when they log into it. | |
| − | + | : - ''System Center'' - Provides access to System Center OpsMgr reports. | |
| − | + | : - ''Virtualization Managers'' - Displays information on all virtual machine managers (including both VMM and VMware managers) currently being managed. | |
* '''Reporting''' - Provides reporting options when the Operations Manager has been configured. | * '''Reporting''' - Provides reporting options when the Operations Manager has been configured. | ||
| − | * '''Diagram''' - Provides monitoring of entire VMM environment (hosts, virtual machines, VMM Server, VMM Library Servers etc). This view is only available when the | + | * '''Diagram''' - Provides monitoring of entire VMM environment (hosts, virtual machines, VMM Server, VMM Library Servers etc). This view is only available when the Operations Manager has been implemented. |
| + | |||
| + | == VMM Administrator Console Filtering == | ||
| + | |||
| + | [[Image:vmm_admin_console_filters.jpg|frame|VMM Administrator Console Filters]] | ||
| + | |||
| + | The volume of information presented by the VMM Administrator Console, especially when managing large numbers of managed hosts and virtual machines, can be overwhelming. In order to help drill down into specific categories of results, the console provides a filtering mechanism. The filters are located in the middle pane on the left hand side of the console window beneath the ''Filters'' title. | ||
| + | |||
| + | The filters provided are context sensitive, only displaying filter options which are relevant to the currently select view. For example, the figure to the right illustrates the filter categories available when the Virtual Machines view is selected. In this category, the displayed virtual machines can be filtered by virtual machine status, owner, guest operating system type, added date (the date the virtual machine was added to the console) and tag. The available settings in each category are accessed by clicking on the required header resulting in a list check boxes appearing. For example, the following figure shows the Virtual Machine ''Status'' filtering options selected: | ||
| + | |||
| + | |||
| + | [[Image:vmm_admin_console_vm_status_filter.jpg|VMM Administrator Console Virtual Machine Status Filters]] | ||
| + | |||
| + | |||
| + | Selecting a combination of filters will limit the virtual machines displayed by the console to those matching the specified filtering criteria. Existing filter settings may be removed at any time by clicking on the ''Clear all'' link at the top of the filter pane. | ||
| + | |||
| + | == Customizing the VMM Administrator Console == | ||
| + | |||
| + | A number of options are provided for making minor customizations to the appearance of the VMM Administrator Console. The following list outlines the available mechanisms for modifying the console appearance: | ||
| + | |||
| + | * '''Pane Sizes''' - The sizes of panes within the VMM Administrator Console window may be resized by moving the mouse pointer over the edge of a pane until the cursor changes to a line and two arrows. At this point, click and drag the pane edge to enlarge or reduce the size to the desired dimensions. | ||
| + | |||
| + | * '''Navigation Pane''' - The pane running vertically down the left hand side of the console window is referred to as the ''Navigation Pane''. This pane can be hidden to provide more space for other panes either by selecting the ''View->Navigation Pane'' menu option, or pressing ''Alt+F1''. To restore the pane, simply repeat the menu selection or keyboard sequence. | ||
| + | |||
| + | * '''Actions Pane''' - The pane along the right hand side of the VMM Administrator Console window is the ''Actions Pane''. This pane may also be hidden either by selecting the ''View->Action Pane'' menu option, or pressing ''Ctrl+T'' on the keyboard. | ||
| + | |||
| + | * '''Table Columns''' - Depending on the currently selected view, the VMM Administrator Console may display a table containing information relevant to the view, for example containing information about virtual machines or hosts. The table will, by default, contain a number of different columns. The columns displayed may be configured by selecting the ''View->Columns'' menu option or clicking on ''Columns'' in the toolbar to display the ''Select Columns'' dialog. Alternatively, right clicking with the mouse on the column header in the table will display a list of options for changing the current column type. | ||
| + | |||
| + | The ''Select Columns'' dialog allows columns relevant to the current view to be turned off or on, or moved to a different position in the table. In addition, a wide range of additional columns not displayed by default are also available for addition to the table. | ||
| + | |||
| + | It is important to note that some columns are mandatory and, as such, may not be hidden. These columns are listed in the ''Select Columns'' dialog and popup menu, but cannot be de-selected. The following figure shows the column selection options for the Virtual Machine view: | ||
| + | |||
| + | |||
| + | [[Image:vmm_admin_console_select_columns.jpg|Selecting the columns to be displayed by the VMM Administrator Console]] | ||
| + | |||
| + | |||
| + | <htmlet>vmm</htmlet> | ||
Latest revision as of 18:46, 29 May 2016
| Previous | Table of Contents | Next |
| Installing VMM 2008 Components | Managing Hosts with the VMM Administrator Console |
| Purchase and download the full PDF version of this VMM 2008 eBook for only $8.99 |

|
The primary component of VMM 2008 is the Virtual Machine Manager (VMM) Administrator Console. It can be installed both on the VMM Server host, or on any other computer systems from which the virtualization infrastructure is to be managed. While many of the components which make up VMM 2008 operate as background tasks, the VMM Administrator Console is the front end through which all management tasks are performed. This chapter provides a detailed overview of the VMM Administrator Console.
Launching the VMM Administrator Console
During the installation of the VMM Administrator Console, the option is provided to have a shortcut to the console placed on the desktop. If this option was selected then the console can be launched by double clicking on this desktop icon. The VMM Administrator Console may also be launched by selecting Start->All Programs->Microsoft System Center->Virtual Machine Manager 2008->Virtual Machine Manager Administrator Console. Given the depths to which this tool is buried in the menu structure, a shortcut on the Start menu or desktop (if one does not already exist) is recommended.
Alternatively, for those who prefer the command prompt, the VMM Administrator Console may be launched from a command prompt window by launching the VmmAdmin.exe executable which is installed by default in %ProgramFiles%\Microsoft System Center Virtual Machine Manager 2008\bin.
The first time that the console is launched, a dialog will appear prompting for information about the computer running the VMM Server to which the console is to connect, and the port to be used in establishing this connection. This server name entry takes the following form:
computername:port
For example, to connect to VMM Server running a system named WINSERVER using port 8100, the following server name would be entered:
WINSERVER:8100
To connect to the VMM Server instance running on the local system, the name localhost may be used in place of the computer name. The option is also provided to make this selection the default for future sessions, avoiding the necessity to fill in the form once again:
Once an appropriate server name has been defined, the Connect button will establish the connection to the chosen VMM Server and display the VMM Administrator Console.
An Overview of the VMM Administrator Console
Once the VMM Administrator Console has connected to a VMM Server instance, the main user interface, illustrated in the following figure will be displayed:
The console consists of a menubar, toolbar and a number of different panes. These panes are context sensitive, in as so far as they display different information depending on which view is currently selected.
VMM Administrator Console Views
Console views are selected using the list in the bottom left hand corner of the window. The number of views available will depend on the current configuration of the VMM 2008 environment. The full list of views consists of the following:
- Hosts - Displays information and options relating to the management of managed host systems.
- Virtual Machines - Displays information and options relating to the management all virtual machines installed on managed hosts.
- Library - Displays information and provides options relating to the management of VMM Library Servers and library shares.
- Jobs - Displays information and provides options to manage jobs.
- Administration - Provides a range of seven sub-options relating to the administration of the VMM 2008 environment:
- - Overview - Provides a graphical overview the status of virtual machines, jobs, libraries and hosts.
- - General - Access to VMM 2008 configuration such as database, library, remote control and placement (load balancing).
- - Managed Computers - Perform tasks relating to managed hosts such as updating and removing VMM Agents.
- - Networking - Manages the MAC address range used by VMM hosts.
- - User Roles - View and manage user roles to control access and permissions within the VMM infrastructure. For example, this view allows profiles to be configured to control which users have access to the Self-Service portal, and what they can do when they log into it.
- - System Center - Provides access to System Center OpsMgr reports.
- - Virtualization Managers - Displays information on all virtual machine managers (including both VMM and VMware managers) currently being managed.
- Reporting - Provides reporting options when the Operations Manager has been configured.
- Diagram - Provides monitoring of entire VMM environment (hosts, virtual machines, VMM Server, VMM Library Servers etc). This view is only available when the Operations Manager has been implemented.
VMM Administrator Console Filtering
The volume of information presented by the VMM Administrator Console, especially when managing large numbers of managed hosts and virtual machines, can be overwhelming. In order to help drill down into specific categories of results, the console provides a filtering mechanism. The filters are located in the middle pane on the left hand side of the console window beneath the Filters title.
The filters provided are context sensitive, only displaying filter options which are relevant to the currently select view. For example, the figure to the right illustrates the filter categories available when the Virtual Machines view is selected. In this category, the displayed virtual machines can be filtered by virtual machine status, owner, guest operating system type, added date (the date the virtual machine was added to the console) and tag. The available settings in each category are accessed by clicking on the required header resulting in a list check boxes appearing. For example, the following figure shows the Virtual Machine Status filtering options selected:
Selecting a combination of filters will limit the virtual machines displayed by the console to those matching the specified filtering criteria. Existing filter settings may be removed at any time by clicking on the Clear all link at the top of the filter pane.
Customizing the VMM Administrator Console
A number of options are provided for making minor customizations to the appearance of the VMM Administrator Console. The following list outlines the available mechanisms for modifying the console appearance:
- Pane Sizes - The sizes of panes within the VMM Administrator Console window may be resized by moving the mouse pointer over the edge of a pane until the cursor changes to a line and two arrows. At this point, click and drag the pane edge to enlarge or reduce the size to the desired dimensions.
- Navigation Pane - The pane running vertically down the left hand side of the console window is referred to as the Navigation Pane. This pane can be hidden to provide more space for other panes either by selecting the View->Navigation Pane menu option, or pressing Alt+F1. To restore the pane, simply repeat the menu selection or keyboard sequence.
- Actions Pane - The pane along the right hand side of the VMM Administrator Console window is the Actions Pane. This pane may also be hidden either by selecting the View->Action Pane menu option, or pressing Ctrl+T on the keyboard.
- Table Columns - Depending on the currently selected view, the VMM Administrator Console may display a table containing information relevant to the view, for example containing information about virtual machines or hosts. The table will, by default, contain a number of different columns. The columns displayed may be configured by selecting the View->Columns menu option or clicking on Columns in the toolbar to display the Select Columns dialog. Alternatively, right clicking with the mouse on the column header in the table will display a list of options for changing the current column type.
The Select Columns dialog allows columns relevant to the current view to be turned off or on, or moved to a different position in the table. In addition, a wide range of additional columns not displayed by default are also available for addition to the table.
It is important to note that some columns are mandatory and, as such, may not be hidden. These columns are listed in the Select Columns dialog and popup menu, but cannot be de-selected. The following figure shows the column selection options for the Virtual Machine view:
| Purchase and download the full PDF version of this VMM 2008 eBook for only $8.99 |

|