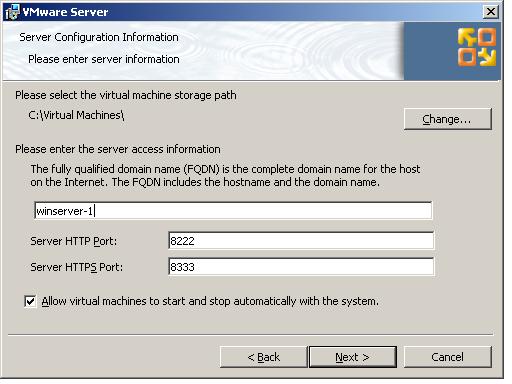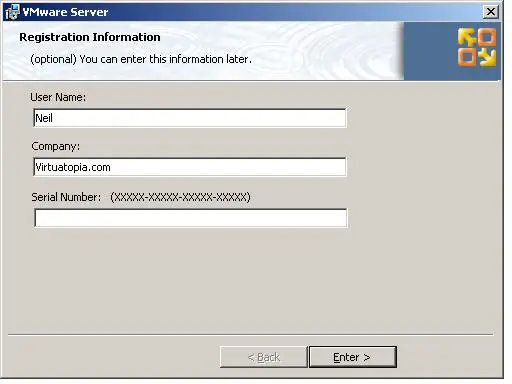Installing VMware Server 2.0 on Windows Systems
The objective of this chapter is to provide information on installing VMware Server 2.0 on the Microsoft Windows Server family of operating systems. For information on installing on Linux systems, refer to the chapter entitled Installing VMware Server 2.0 on Linux Systems.
Supported Windows Versions
VMware Server 2.0 is designed to run on Windows Server host operating systems and is not (according to VMware, Inc.) intended for use on desktop variants of Windows. That said, the official list of supported systems and the list systems on which the product will actually run are two very different things. In fact, testing performed for this book found VMware Server 2.0 to run without any problems on both Windows XP and Windows Vista even though these are not officially support platforms.
In addition, VMware Server 2.0 is not supported on Windows Server 2008 Core. That said, the list of supported Windows operating systems is quite extensive and provides support for both 32-bit and 64-bit platforms.
The following table lists 32-bit Windows operating systems which are officially supported as VMware Server 2.0 hosts:
|
32-bit Operating System |
Required Service Packs |
|---|---|
|
Windows Server 2008 Standard Edition |
|
| Windows Server 2008 Enterprise Edition | |
| Windows Server 2003 Standard Edition | SP1, SP2, R2 |
| Windows Server 2003 Enterprise Edition | SP1, SP2, R2 |
| Windows Server 2003 Web Edition | SP1, SP2, R2 |
| Windows Small Business Server 2003 Standard | R2 |
| Windows Small Business Server 2003 Premium | R2 |
| Windows 2000 Server | SP3, SP4 |
| Windows 2000 Advanced Server | SP3, SP4 |
The 64-bit Windows server operating systems officially supported as VMware Server 2.0 hosts are as follows:
|
64-bit Operating System |
Required Service Packs |
|---|---|
|
Windows Server 2008 x64 Standard Edition |
|
| Windows Server 2008 x64 Enterprise Edition | |
| Windows Server 2003 x64 Standard Edition | SP1, SP2, R2 |
| Windows Server 2003 x64 Enterprise Edition | SP1, SP2, R2 |
Downloading VMware Server 2.0 for Windows
VMware Server 2.0 for Windows may be downloaded free of charge from the VMware web site located at (www.vmware.com). The download process involves locating VMware Server 2.0 from the products page and submitting a moderately detailed form. Once the form has been submitted and the subsequent license agreement agreed to, the VMware Server 2.0 download page is presented.
VMware, Inc. provide the VMware Server software distribution in both 32-bit and 64-bit versions so it will be important to identify the CPU architecture of the host computer before downloading the software.
Also displayed on the download page will be serial numbers for both Linux and Windows installations. These will be required to unlock the VMware Server software during the installation process so be sure to make a careful note of them before dismissing the browser window.
Installing VMware Server 2.0 on Windows using the Wizard
The downloaded Windows installation file will have a name similar to VMware-server-2.x.x-xxxxxx.exe where the 'x' characters represent the current VMware Server 2.0 release and build numbers. Installation may be performed either using a graphical wizard or by issuing commands at a command prompt. The disadvantage of the wizard approach is that it does not provide the ability to control which networking options are configured, instead installing them all (bridge, NAT and Host Only) by default. For more control over the installation of networking options, use the command prompt installation approach covered in the next section of this chapter.
To initiate the wizard based installation process, navigate to the location of the downloaded installer either using Windows Explorer or at the command prompt and execute the file. After a short delay while the installer unpacks the files necessary to proceed, the Installation Wizard for VMware Server welcome screen will appear. On this screen, click Next, read and accept the license agreement and click Next once again. On the Destination Folder screen either accept the default location into which VMware Server is to be installed (typically \Program Files\VMware\VMware Server\) or use the Change button to specify an alternate location. The next screen contains the server configuration settings as illustrated in the following figure:
As illustrated above, this screen is preconfigured with the fully qualified domain name (FQDN) of the local server and also the default ports for accessing the VMware Infrastructure Web interface using a web browser. Unless there is a need to change these settings (perhaps because the ports are used by another application or firewall settings mandate use of different ports) leave these settings at their default values. Also present on this screen is a setting to control whether virtual machines are started or stopped automatically when the Windows system starts up and shuts down.
Once the server settings are complete, click Next' to proceed to the Configure Shortcuts screen. Options are available to place shortcuts to VMware on the desktop, start menu and quick launch bar. On the next screen, click Install to initiate the installation process. This process may take some time depending on the speed and current work load of the server on which the installation is taking place. Once the installation is complete, the Registration Information page will appear. on this page, enter the user name, company information and the serial number provided when the VMware Software was initially downloaded:
If the serial number is not entered at this point it will need to be configured through the VI Web Access interface before any virtual machines can be created. With the installation completed, click Finish to dismiss the installation wizard. Before VMware Server can be used it will likely be necessary to reboot the Windows system. When prompted to do so, exit all currently running applications and click on the Yes button. Alternatively, click No and perform the restart at a more convenient time.
Performing a Command Prompt VMware Server Installation
The preceding section of this chapter described the VMware Server 2.0 installation process using the graphical wizard. As previously mentioned, the wizard installs all networking options by default. For greater control over this aspect of the installation it is necessary to resort to installation VMware Server from the command prompt.
The first step is to unpack the installation image to a temporary location (for example C:\tmp) using the following command:
VMware-server-2.x.x-xxxxxx.exe /a /s /v TARGETDIR="C\tmp" /qn
Once the installation files have been extracted the installation can be performed using the Windows msiexec tool using the following syntax:
msiexec /i "TempPath\VMware Server.msi" [INSTALLDIR="InstallPath"] ADDLOCAL=ALL [REMOVE=feature, feature] /qn
Accessing the VMware Infrastructure Web Access Interface
To access the VMware Infrastructure Web Access interface, either use one of the shortcuts configured during the installation process, or manually launch a browser and enter either http://hostname:8222 or https://hostname:8333 (where hostname is the name of the system running VMware Server). VI Web Access will load into the browser window and prompt for a user name and password. Enter an administrative username and password and click Log In) to display a screen similar to the one shown in the following figure: