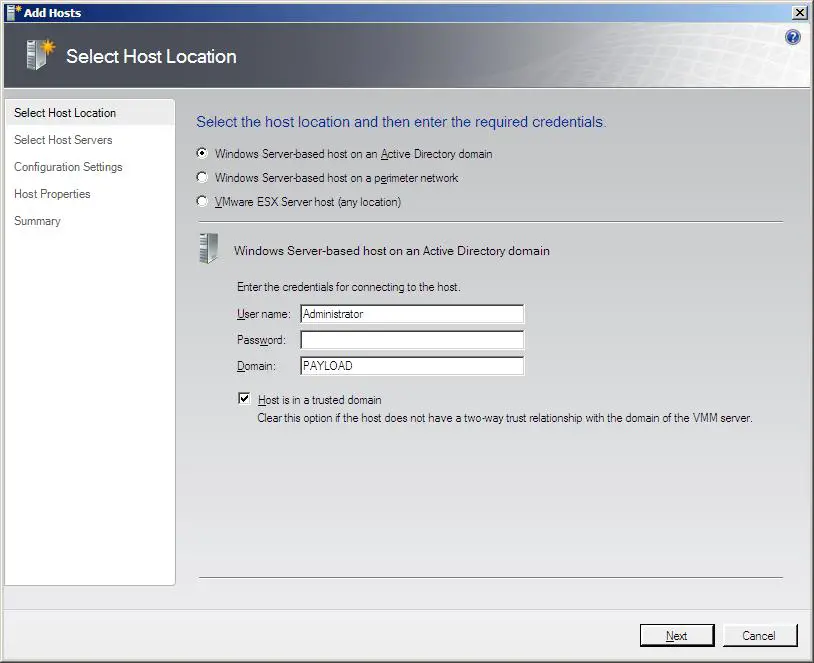Managing Hosts with the VMM Administrator Console
In the previous chapter entitled A Guided Tour of the VMM Administrator Console we took a high level tour of the VMM 2008 Administrator Console component. This chapter is intended to over the steps necessary to manage and monitor hosts, virtual machines and libraries using the console.
Launching the VMM Administrator Console
The VMM Administrator Console may also be launched by selecting the Start->All Programs->Microsoft System Center->Virtual Machine Manager 2008->Virtual Machine Manager Administrator Console menu option. Given the depths to which this tool is buried in the menu structure, a shortcut on the Start menu or desktop (if one does not already exist) is recommended.
Alternatively, the VMM Administrator Console may be started from a command prompt window by launching the VmmAdmin.exe executable. This executable is installed by default in %ProgramFiles%\Microsoft System Center Virtual Machine Manager 2008\bin.
The first time that the console is launched, a dialog will appear requesting details of the computer hosting the VMM Server to which the console is to connect, and the port to be used in establishing this connection. This server name entry takes the following form:
- computername:port
For example, to connect to VMM Server running a remote system named WINSERVER using port 8100, the following server information would be entered:
- WINSERVER:8100
To connect to the VMM Server instance running on the local system, the name localhost may be entered in place of the computer name. The option is also provided to make this selection the default for future sessions, avoiding the necessity to fill in the form on future invocations. Once an appropriate server name has been specified, the Connect button will establish the connection to the VMM Server and display the VMM Administrator Console.
Adding Hosts to the VMM Administrator Console
When the VMM Administrator Console is run for the first time after installation, it does not, by default, have any hosts assigned to it. In this context, the term host is used to refer to servers running virtual machines using Hyper-V, Virtual Server VMware ESX Server virtualization technology. Since very little can be achieved using console until some hosts are added, this is one of the first tasks to be performed.
Hosts are added to the console using the Hosts view, which is selected by clicking on Hosts option in the list of views located in the pane in the bottom left hand corner of the console window. Once the Hosts view is displayed, hosts may be added by clicking on the Add Host link in the Actions pane, or selecting the Actions->Virtual Machine Manager->Add Host menu option. Once selected the Add Hosts wizard will appear displaying the Select Host Location screen as illustrated in the following figure: