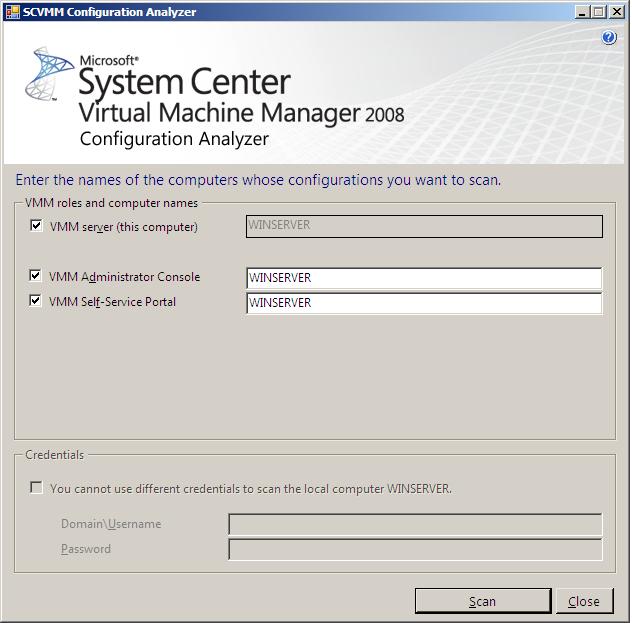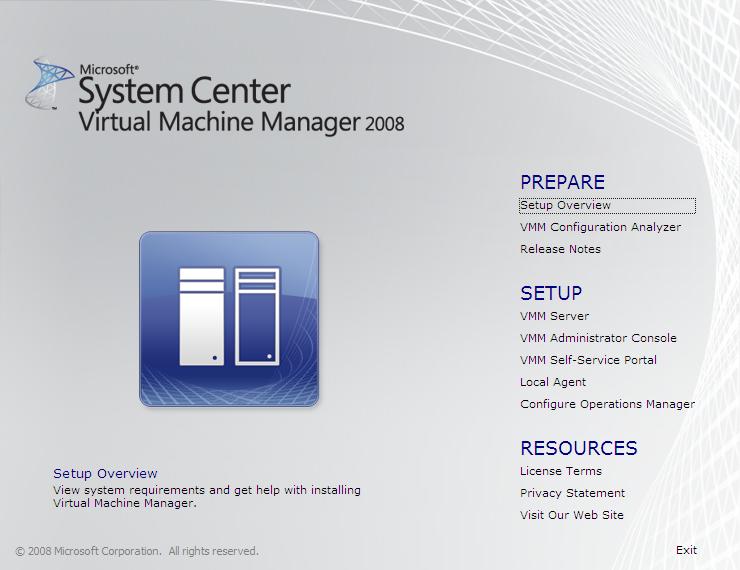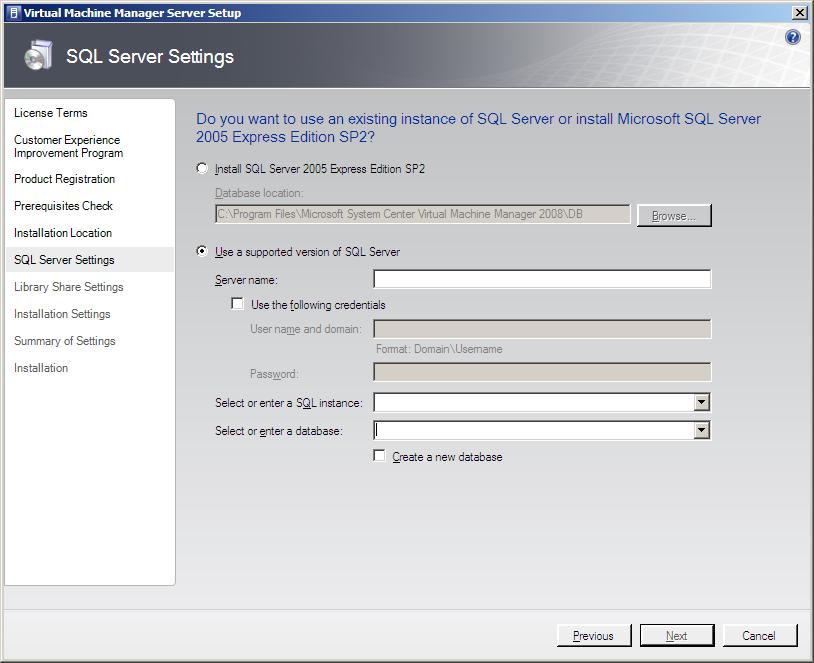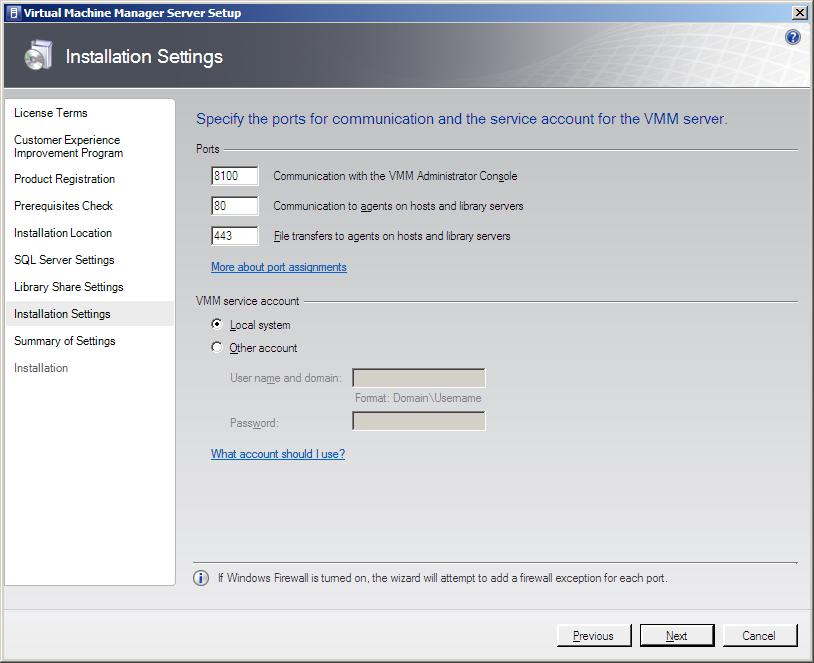Installing VMM 2008 Components
Previous chapters of VMM 2008 Essentials have focused on the architecture and system requirements of Microsoft System Center Virtual Machine Manager 2008 (VMM 2008). With those topics now covered this chapter will move onto the task of verifying system configuration of the target system, obtaining and installing VMM 2008.
Verifying System Suitability for VMM 2008
Before embarking on an installation of VMM 2008, the first task is to verify that the system on which the software is to be installed meets at least the minimum software and hardware requirements. These requirements are so important that Microsoft has created a tool called the VMM 2008 System Center Virtual Machine Manager 2008 Configuration Analyzer for the specific purpose of checking whether a system is suitable to run VMM 2008.
Before the Virtual Machine Manager 2008 Configuration Analyzer can be installed, the Microsoft Baseline Configuration Analyzer (MBCA) must first be installed on the target system. If this is not already installed, it may be downloaded.
The System Center Virtual Machine Manager 2008 Configuration Analyzer may be downloaded from the Microsoft web site. The download is in the form of a Microsoft Installer (MSI) file called VMMCA.msi which will install the analyzer when launched.
Once the System Center Virtual Machine Manager 2008 Configuration Analyzer has been installed, launch it from the Start->All Programs->Virtual Machine Manager 2008 Configuration Analyzer->Configuration Analyzer menu option. Once loaded, the following screen will appear:
Select the VMM 2008 components which are to be installed. If components are to be installed on systems other than the local system, enter the name of the remote systems together with any login and password credentials which will be needed by the analyzer to gain access. Once the configuration options has been specified, click on the Scan button to initiate the system analysis.
Once the scan is complete, the analyzer will load a report into a web browser window highlighting the areas which need to be corrected before the VMM 2008 installation may proceed. Correct the problems reported and repeat the scan until no problems are reported (typically indicated by a "No configuration issues found" message at the end of the report).
Assuming the target systems onto which VMM 2008 components are to be installed meet the requirements, the next step is to obtain VMM 2008 prior to installation.
Obtaining VMM 2008
VMM 2008 may be purchased from Microsoft in the form of packaged software which includes installation media. Alternatively, a 180 day trial version of VMM 2008 may be downloaded from Microsoft VMM 2008 web page.
At time of writing, the trail download consists of three separate files, each a little over 1GB is size. One of these files is an executable named SCVMM2008_EVAL.part1.exe. Launching this executable will begin the process of unpacking all of the archives. When prompted, specify a destination folder for the unpacked files and click on the Install button to begin the unpacking process.
Once the unpacking process is completed, the VMM 2008 setup wizard will auto-run.
Installing VMM Server
Once the VMM 2008 setup process has been launched, either from the installation media, or from the trial download, the initial Setup menu screen will be displayed as illustrated in the following figure.
The menu beneath the Setup heading provides options to install each of the VMM 2008 components. For the purposes of this chapter, we will begin by installing VMM Server together with Microsoft SQL Express and the VMM Library on the local system. Begin this process by clicking on the VMM Server option on the Setup screen. Setup will copy a number of temporary files in preparation for the installation before displaying the License Terms screen. Read and accept the license terms before clicking Next to proceed to the Customer Experience Program options. Make the desired selections and click Next to proceed Product Registration screen where a user and organization name need to be entered.
Once the registration information has been entered, the next screen will perform a hardware and system check to ensure that the the target system is capable of running the VMM Server component. Assuming the system meets the necessary requirements the system prerequisite checks will be reported as successful and the installation can proceed by clicking the Next button. In the event of a failure, correct the reported problem and click the Check again button to repeat the test.
The next screen requests a destination folder into which the VMM Server files will be installed. The default is C:\Program Files\Microsoft System Center Virtual Machine Manager 2008, although an alternate location may be selected either by typing it into the text box, or navigating the file system via the Browse button.
The SQL Server Settings screen allows the SQL Server database used by VMM Server to be specified. If no pre-existing SQL Server database is available for use, the option is provided to have the Setup program install a copy of Microsoft SQL Server Express on the local system. Alternatively, a pre-existing SQL Server installation, either on the local or a remote system may be specified. In this case, a pre-existing database and database instance may be selected, or a new database created.
The next screen allows VMM Library Share settings to be configured. This is simply a network share which allows access to the library from other systems running VMM 2008 components. Either the default share name (MSSCVMMLibrary) may be used, or a new name specified. The default location of the share is C:\ProgramData\Virtual Machine manager Library Files, though this location may be modified using the Change button. Once configured, however, the location of the Library share may not subsequently be altered. The option is also provided to use a pre-existing library share. If using this option, the location and name of the share must be specified.
Clicking the Next button proceeds to the Port Settings screen as shown in the following figure. This screen allows the default ports used by VMM Server to communicate with the VMM Administration Console, library servers, hosts and agents to be configured. Unless there is a necessity to change these values, the default values may be used. Also on this screen, the option to configure a user account for access to the VMM Server is provided. To use the local system account for the VMM service account, select the Local system option. To use an alternate account, click the Other account option and enter the credentials for a domain account that is an Administrator on the computer that VMM server is being installed on.
Finally, review the summary of configuration options displayed on the next screen and, subject to approval, click Install to initiate the installation process. After the installation has finished, the option will be provided to check for updates to the Virtual Machine Manager. Be sure to select this option before clicking on the Close button. Once the installation process is complete, two new services will be running on the server. These will show up in the list of services as Virtual Machine Manager and Virtual Machine Manager Agent.