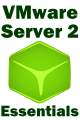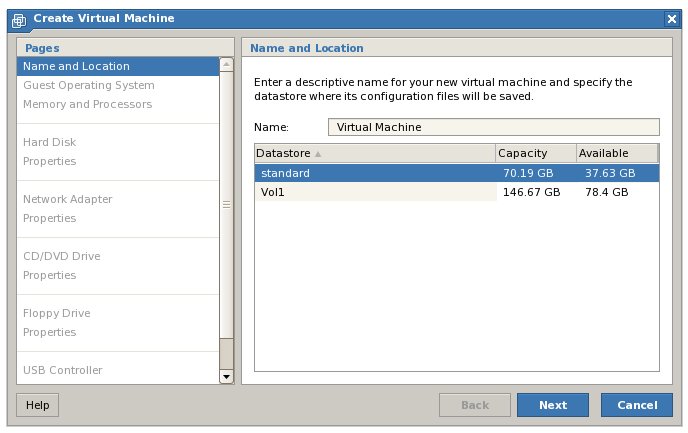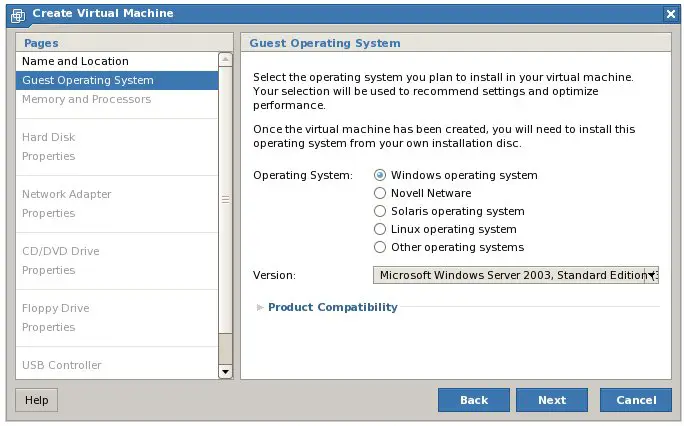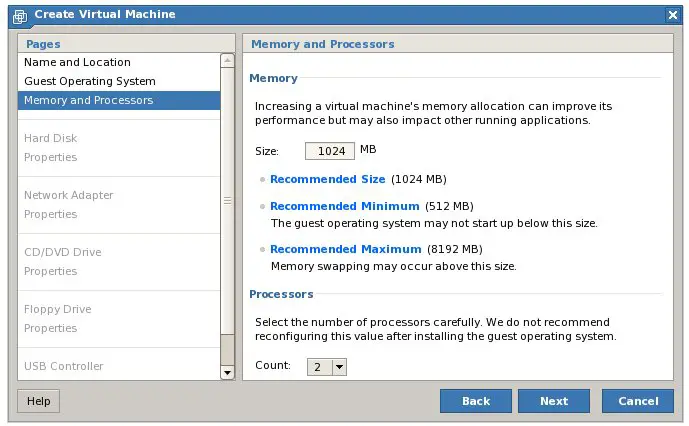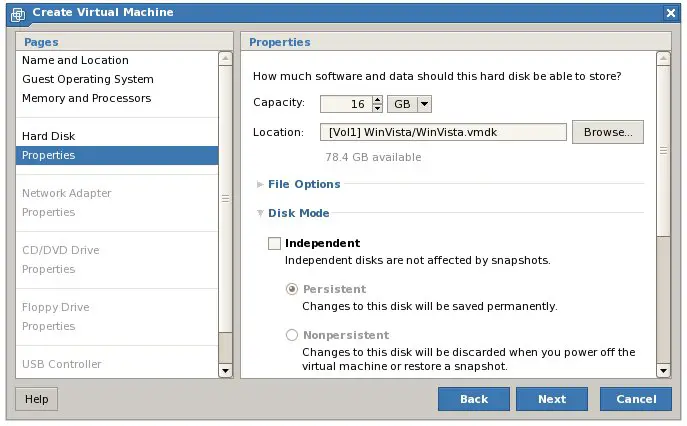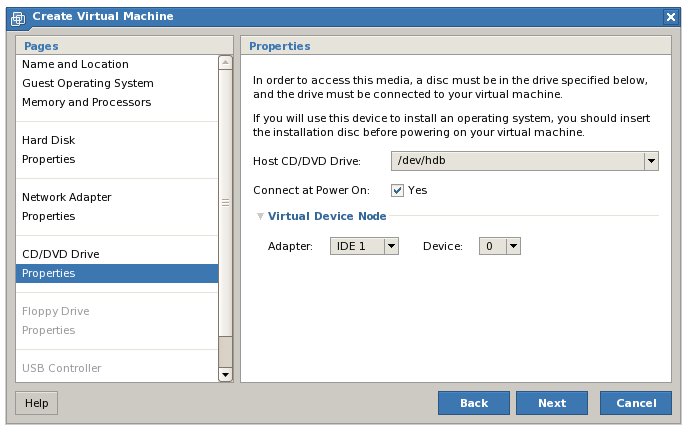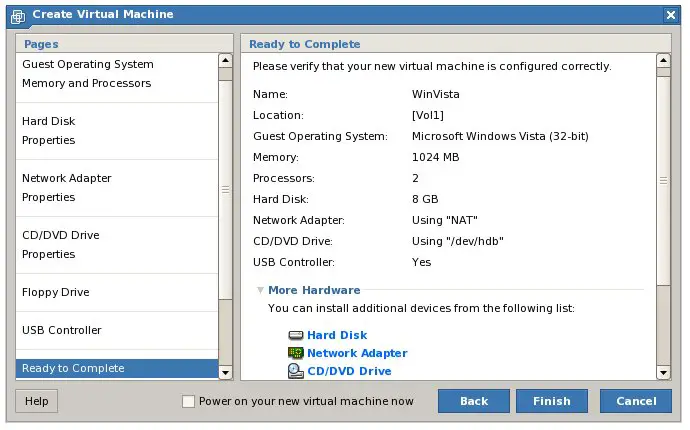Creating VMware Server 2.0 Virtual Machines
| Previous | Table of Contents | Next |
| Officially Supported VMware Server 2.0 Guest Operating Systems | Installing and Using the VMware Remote Console Plug-in |
| Purchase and download the full PDF and ePub editions of this VMware eBook for only $8.99 |

|
So far this book has focused on installing VMware Server 2.0 and gaining familiarity with the VI Web Access interface. The purpose of VMware Server is, of course, the creation of one or more virtual machines running guest operating systems. The VI Web Access management interface makes this task easy through the use of a wizard interface which guides the administrator though the step by step process of configuring and creating new virtual machines.
Accessing the Create Virtual Machine Wizard
The Create Virtual Machine wizard is launched from within the VMware Infrastructure Web Access interface (for more information on accessing and logging into VI Web Access read the chapter entitled A Guided Tour of the VMware Server 2.0 Infrastructure Web Access Interface).
Once logged into the VI Web Access interface, the New Virtual Machine wizard may be invoked in a number of different ways:
- From the Virtual Machine menu option select Create Virtual Machine
- With the host selected in the Inventory panel, click on the Create Virtual Machine link in the Commands section of the Summary or Virtual Machine page of the workspace.
Creating a New Virtual Machine
When loaded, the Name and Location screen of the wizard will appear as follows:
On this screen, the virtual machine should be given a suitably descriptive name such that it will be easily distinguished from other virtual machines running on the host. In addition, the datastore of the virtual machine (where files such as the virtual disk images will be stored) also needs to be specified. By default a single datastore will have been specified during the VMware Server installation process. To add additional datastores simply click on the Add Datastore link in the Command section of the host Summary workspace and configure the desired storage location.
Once the virtual machine has been named and assigned a datastore, click next to configure the guest operating system type as illustrated in the following figure:
The guest operating system is selected by family and version. For example, once Windows operating system has been selected, the specific version must then be selected from the Version drop-down list. It is important to note that even if a guest operating system is not listed, it does not necessarily mean it will not run within VMware Server 2.0. In fact, it is usually sufficient to select the closest match from the list. In the case of unsupported Linux distributions, identify the kernel version (current versions are 2.4 and 2.6) and whether the operating system is 32-bit or 64-bit, and then make an appropriate selection from the Other Linux options. For a complete list of officially supported guest operating systems, refer to the Officially Supported VMware Server 2.0 Guest Operating Systems chapter.
Product compatibility is another issue which needs to be considered during the virtual machine creation process. VMware has, over the years, provided a number of different versions of virtual machine hardware. VMWare Server 2.0 uses version 7 by default for virtual machines, which provides new features such as 8GB of memory and up to 10 network adapters per virtual machine. One disadvantage, however, of using version 7 of the virtual machine hardware is that it will not be possible to migrate these virtual machines to VMware environments which use older versions of the virtual machine hardware. For example, a VMware Server 2.0 virtual machine running on virtual machine hardware version 7 will not be able to migrate to a host running VMware Server 1.0 or, for that matter, the current release of most other VMware products. If compatibility is of greater priority than the features offered by virtual machine hardware version 7, then it is best to select version 4 on this screen of the wizard.
Virtual Machine Memory and CPU Settings
Once the name of the virtual machine, and type of guest operating system have been defined, the next screen allows the CPU and memory settings for the virtual machine to be specified. It is on this screen that the virtual machine's share of the physical resources of the host computer is defined. The values specified here will dependent on a number of factors. Firstly, the settings will to a large extent be governed by the amount of physical memory and CPUs available on the host. Secondly, the resource requirements of any other future or currently running virtual machines on the host must also be taken into consideration. In order to assist in arriving at suitable memory settings, the wizard will display recommended, maximum and minimum sizes based on a number of factors including available host resources and the selected guest operating system.
After memory has been assigned to the virtual machine, the number of CPUs or CPU cores to be made available to the virtual machine may be configured. Once again, the optimal setting will depend on the CPUs available on the host together with the requirements of both the host operating system and any other virtual machines:
Hard Disk Configuration
Most guest operating systems will require that the virtual machine contain a virtual hard disk on which to store both the operating system itself and applications and user data. In a VMWare Server virtual environment, the hard disks assigned to virtual machines are actually disk image files (with the filename extension .vmdk) that reside on the filesystem of the host much like any other data file. As such, a hard disk can be assigned to a virtual machine either by requesting that a new disk image file be created, or by re-using a disk image file created for another virtual machine (note that particular care should be taken when sharing a virtual disk between two virtual machines).
When creating a new disk image for the virtual machine, it is first necessary to define the size of the disk. Any size may be specified up to a maximum of 950GB. The second step is to specify whether the entire disk image should be created now (pre-allocated), or whether the disk should be created at a minimal size, then enlarged as more space is needed (growable). A growable disk has the advantage that not all of the disk space is taken from the host until it is needed, and the creation process is faster (creating a large pre-allocated disk can take a considerable amount of time). The downside of using a growable disk is that write operations may be slower at the point that the disk needs to be enlarged. In addition, it is also possible to have the disk created as multiple 2GB files instead of as one large contiguous data file. This can be useful on older operating systems where file sizes greater than 2GB are not supported.
In addition, the more advanced Disk Mode setting needs to be configured. If the disk is defined as independent then the disk is excluded from any virtual machine snapshots. Independent disks can be either persistent, where any data written to the disk by the guest operating system is retained when the system is powered off, or non-persistent where any data written to the disk by the guest operating system is discarded when the virtual machine is powered off.
The virtual device node settings allow the disk type to appear to the guest operating system as either an IDE or SCSI disk drive. A recommended default selection is provided based on the guest operating system selected at the start of the wizard, although this may be changed if required.
Finally, the disk write caching policy needs to be defined which essentially defines the point at which new data is written to the virtual disk (as opposed to being cached in memory before being written) by the guest operating system. A choice of two options is available:
- Optimize for safety - Data is not cached. Write operations made by the guest operating system are written immediately to the virtual disk image. Reduces risk of data loss in the event of a system failure, but results in slower disk write performance.
- Optimize for performance - Write operations performed by the guest operating system are initially cached in memory prior to being written to the virtual disk. Provides increased write performance at the cost of increased risk of data loss on system failure.
Configuring Virtual Machine Networking
If networking is a requirement for the virtual machine, click on the Add a network adaptor link on the Network Adapter page of the wizard to invoke the Network Adapter properties page. The first option defines the type of network connection to be used by the virtual machine. The options available will depend on the settings chosen during VMware Server 2.0 configuration and fall into the following categories:
- Bridged networking — Although the guest systems use the physical network connections on the host system, each guest is treated as an independent client on the network. As such it will obtain an IP address from the network's DHCP server, or will require a static IP address to be manually configured if DHCP is not used. Guest systems using bridged networking will be able to communicate directly with both the host and other clients on the network to which the host is connected.
- Network Address Translation (NAT) — Virtual guests share the IP and MAC address of the host system. Guests will be able to communicate with other clients on the network to which the host is connected, but will appear to those clients as the host system, rather than as individual network clients. This approach allows multiple systems to operating using a single IP address. Internally, the guests have their own IP address, but are actually using the IP address of the host when communicating on the network.
- Host‐only networking - Creates a private sub-net within the host for the guest systems. Guests configured with host-only networking can communicate directly only with the host system and other guests which are also members of the host-only network. The guest systems cannot, however, communicate with the network to which the host is connected.
If the network adapter is not to be automatically activated when the virtual machine is powered on, unset the Connect at Power On toggle, otherwise leave the setting at its default value of Yes.
Configuring a CD/DVD Drive or ISO Image
Unless the virtual machine is going to boot the guest operating system installation image via the network from a PXE server, the guest operating system will need to be loaded from some other form of media. VMware Server 2.0 provides the ability to specify either that the virtual machine has access to a physical CD/DVD drive attached to the host, or that the CD/DVD device be a CD or DVD ISO image located on the host file system.
Clicking on the Use a physical drive option of the CD/DVD Drive page of the Create New Virtual Machine wizard opens the following page:
The Host CD/DVD Drive drop down menu provides a list of CD/DVD drives physically connected to the host from which a suitable drive to be made available to the virtual machine may be selected. As with hard drive configuration the device may be presented to the guest operating system as either an IDE or SCSI device, the recommended default having been preselected based on the choice of guest operating system. If the device is to be used to install the guest operating system, the Connect at Power On toggle should remain selected, and the installation CD or DVD inserted into the physical drive prior to the virtual machine being powered up.
Similarly, an ISO image file of a CD or DVD may be presented to the guest operating system as either an ISE or SCSI device by clicking on the Use an ISO image link. Using the Browse button, navigate to the location of the ISO image file on the filesystem of the host operating system and set the Connect at Power On option and device connection type (IDE or SCSI) according to personal preference or the requirements of the intended guest operating system.
Adding a Floppy Disk Drive and USB Support
In the unlikely event that the host system is old enough to have a physical floppy disk drive, elect to allow the virtual machine to access it. Alternatively, specify a file containing a floppy disk image if required.
If access to USB connected devices is required by the guest operating system, it will be necessary to add a USB controller to the virtual machine. Whilst the virtual machine is running, the VI Web Access management interface provides control over which USB devices connected to the host server are made visible to the virtual machine.
Adding Additional Hardware and Creating the Virtual Machine
Once the optional floppy disk drive and USB controller have been configured, the wizard's Ready to complete page will be displayed containing a summary of the selected configuration. If additional hardware devices are required, for example if one or more additional hard disk drives or network adapters need to be added, click on the More Hardware link located beneath the summary information and click on the category of device to be added.
Options are also available to add hardware devices not previously addressed during the preceded phases of the configuration, such as parallel and serial ports, sounds cards and pass-through SCSI devices (which provide the guest operating system with direct access to physical SCSI based devices connected to the host system, including such devices as scanners, disks and tape drives). In the case of the sound adapter, VMware Server will install a virtual device that appears to the guest operating system as a Creative Labs SoundBlaster PCI card.
Serial and Parallel ports can be configured such that they reference a physical port on the host, a file on the host file system or, in the case of serial ports, an operating system pipe which may be connected to another application running on the host.
If the virtual machine is to be powered on immediately after the creation process completes, select the Power on your new virtual machine now option before clicking on the Finish button. If using this option and installing from a physical CD/DVD device (as opposed to using an ISO image or booting over the network from a remote PXE server), ensure the guest operating installation CD or DVD media is in the correct drive prior to creating the virtual machine. The first task the virtual machine Basic Input Output System (BIOS) will perform after the Power On Self Test (POST) on power up is look for bootable media on any configured CD/DVD drives.
Once the Finish button has been clicked, VMware Server will begin the process of configuring the virtual machine and creating virtual disks. Whilst most of this process is performed very quickly, the creation of the virtual disks can take a considerable amount of time depending on the size of the disks and whether the disks are configured to be preallocated or growable. As an example, a preallocated disk 950GB in size (the maximum size allowed) may well take several hours to create.
Powering On the New Virtual Machine
If the Power on your new virtual machine now option located on the wizard summary screen was selected prior to creation, the new virtual machine will automatically start up once the virtual machine creation process completes. To start the virtual machine manually, select the new virtual machine from the Inventory panel (where it will be listed using the name provided at the beginning of the configuration process) and select Power On from the Commands workspace panel. For status of the virtual machine start up, refer to the status area at the bottom of the VI Web Access interface.
Assuming successful power on status is achieved, the next step is to access the VMware Remote Console so that the installation of the guest operating system can be monitored and managed. The VMware Remote Console requires that a plug-in be installed into the web browser being used with the VI Web Access management interface, details of which are covered in the chapter entitled Installing and Using the VMware Remote Console Plug-in.
| Purchase and download the full PDF and ePub editions of this VMware eBook for only $8.99 |

|