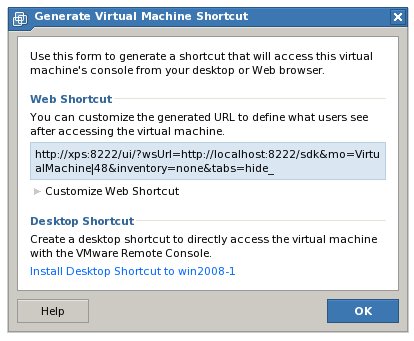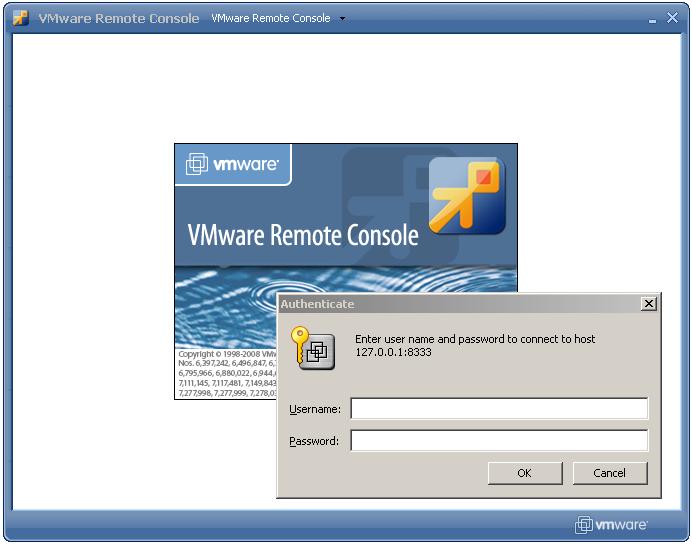Creating VMware Server 2.0 Desktop and Web Shortcuts
The preceding chapters have covered the process of logging into the VI Web Access interface before launching the VMware Remote Console in order to interact with a guest operating system running within a virtual machine. In fact, this can be made more efficient through the use of web and desktop shortcuts to virtual machines such that a user can access a virtual machine console simply by clicking on a desktop icon or link on a web page or email message.
Creating a Virtual Machine Desktop Shortcut
Virtual machine desktop shortcuts are generated from within the VI Web Access management interface. The VI Web Access interface is accessed by starting a web browser and navigating to the appropriate URL. For example, assuming that the default access ports were configured during installation of VMware, HTTP access may be gained using the following URL:
- http://hostname:8222
Similarly, HTTPS access requires the following URL:
- https://hostname:8333
where hostname is replaced either by the host name or IP address of the system on which VMware Server is running. If VMware Server is on the local machine, localhost or the 127.0.0.1 TCP/IP loopback address will also suffice. Upon successful connection, a screen will appear requesting the login and password credentials of an authorized administrator account.
Before creating shortcuts to virtual machines it is a re-requisite that the VMware Remote Console plug-in be installed in the web browser. For details on installing the VMware Remote Console plug-in refer to Installing and Using the VMware Remote Console Plug-in.
Having logged into VI Web Access, begin by selecting the virtual machine in the Inventory panel for which the desktop shortcut is to be created. After the workspace panel has updated to reflect the selected virtual machine, select the Generate virtual machine shortcut link from the Command section of the Summary page. Once selected, the dialog illustrated in the following figure will appear within the browser window:
To create a desktop shortcut, click on the Install Desktop Shortcut to <virtual machine> link. At this point a warning dialog will appear announcing that a web page is requesting permission to create a desktop shortcut to launch a VMware Remote Console session. CLick on Create Shortcut to allow this action to be performed. Once the shortcut has been created, it will appear on the desktop as follows:
Double clicking on the desktop icon will display the VMware Remote Console window together with an authentication dialog into shich must be entered the credentials of a user with appropriate permissions and privileges to access the virtual machine:
After a successful login, the console window will update to display the desktop or command line interface of the selected virtual machine, just as if the console were launched from with the VI Web Access interface.