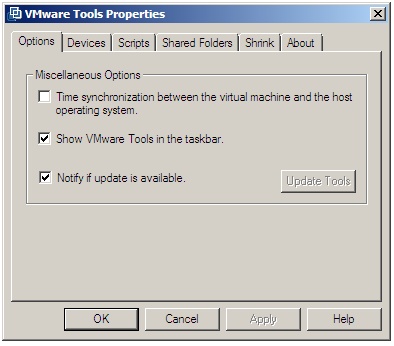Difference between revisions of "The VMware Tools Control Panel"
(→Control Panel Configuration Options) |
(→Miscellaneous Configuration Options) |
||
| Line 30: | Line 30: | ||
== Miscellaneous Configuration Options == | == Miscellaneous Configuration Options == | ||
| − | The VMware Tools control panel consists of a number of tabs which serve to display different groups of configuration options. The first tab, labeled ''Options'' contains a number of miscellaneous configuration settings relating to both the control panel and the | + | The VMware Tools control panel consists of a number of tabs which serve to display different groups of configuration options. The first tab, labeled ''Options'' contains a number of miscellaneous configuration settings relating to both the control panel and the interaction between the virtual machine and host system. |
| + | |||
| + | The ''Time synchronization between the virtual machine and the host operating system'' setting controls whether VMware Tools checks at one minute intervals to ensure the guest operating system's time has not fallen behind that of the host system. Deselecting this option prevents VMware Tools from performing this check while the guest system is up and running. Strangely, however, it does not prevent the synchronization check from being performed when the virtual machine is started, resumed, restored from a snapshot, or when the size of virtual disk is reduced using VMware Tools. | ||
| + | |||
| + | For finer grained control over time synchronization settings, edit the virtual machine ''.vmx'' configuration file and set the respective options to either ''TRUE'' or ''FALSE'' based on the following table: | ||
| + | |||
| + | <table border="1" cellpadding="5" cellspacing="0" id="E3B" style="border-collapse: collapse; border-color:#cccccc; border-style: solid; border-width: 1px; margin-bottom:20px"> | ||
| + | <tr bgcolor="#cccccc" style="color:black" valign="top"> | ||
| + | <th> | ||
| + | <p>Configuration Setting</p> | ||
| + | </th> | ||
| + | <th> | ||
| + | <p>Description</p> | ||
| + | </th> | ||
| + | </tr> | ||
| + | <tr> | ||
| + | <td> | ||
| + | <p>time.synchronize.tools.startup</p> | ||
| + | </td> | ||
| + | <td> | ||
| + | Specifies whether a time synchronization between guest and host is performed when the virtual machine is started or rebooted. | ||
| + | </td> | ||
| + | </tr> | ||
| + | |||
| + | <tr bgcolor="#e9e9e6"> | ||
| + | <td>time.syncTime</td> | ||
| + | <td>Specifies whether a check should be performed every minute to ensure the time of a running guest system does not lag that of the host.</td> | ||
| + | </tr> | ||
| + | |||
| + | <tr> | ||
| + | <td> | ||
| + | <p>time.synchronize.restore</p> | ||
| + | </td> | ||
| + | <td> | ||
| + | Specifies whether a time synchronization between guest and host is performed when the virtual machine is started or rebooted. | ||
| + | </td> | ||
| + | </tr> | ||
| + | </table> | ||
Revision as of 14:56, 8 October 2008
This chapter assumes that VMware Tools have been successfully installed and configured on one or more VMware Server 2.0 guest operating systems. If this is not yet the case, a review of the previous chapter is recommended before proceeding with this chapter.
Assuming VMware Tools are installed and running, this chapter will cover the subject of using these tools to gain the maximum functionality from VMware Server 2.0 guest operating systems. Topics covered in this chapter include the VMware Tools control panel, power state change scripts and the use of VMware Tools from the command-line.
Accessing The VMware Tools Control Panel
The VMware Tools control panel provides a graphical environment in which a variety of VMware Tools settings may be configured and virtual disks reduced in size (although this feature is not available for pre-allocated virtual disks).
The default configuration for VMware Tools on Windows should have placed a VMware Tools icon in the Windows notification area in the bottom right hand corner of the Windows task bar (where the date and time are typically displayed) and also as an icon in the Windows Control Panel (accessed via Start->Control Panel).
The following figure illustrates a taskbar from a Windows server 2008 desktop containing the VMware Tools icon (the second icon from the left in the notification area):
Once the taskbar icon has been located, double click on it to invoke the VMware Tools control panel interface. In the event that the icon is not present in the notification area, it may be configured to appear by first launching the VMware Tools control panel from the Windows Control Panel, (choose Start->Control Panel and double click on the VMware Tools icon) and selecting the Show VMware Tools in the taskbar option. Once selected, click on Apply and the icon will subsequently appear in the taskbar notification area. Dismiss the VMware Tool control panel by clicking on the OK button.
To invoke the VMware Tools control panel on Linux and Solaris systems, simply execute the following at a command-line prompt (note that since the control panel will appear in its own window on the desktop the trailing '&' character is used to run the process in the background, thereby freeing up the command line shell for running other commands):
/usr/bin/vmware-toolbox&
Once loaded, the control panel will appear as follows:
Miscellaneous Configuration Options
The VMware Tools control panel consists of a number of tabs which serve to display different groups of configuration options. The first tab, labeled Options contains a number of miscellaneous configuration settings relating to both the control panel and the interaction between the virtual machine and host system.
The Time synchronization between the virtual machine and the host operating system setting controls whether VMware Tools checks at one minute intervals to ensure the guest operating system's time has not fallen behind that of the host system. Deselecting this option prevents VMware Tools from performing this check while the guest system is up and running. Strangely, however, it does not prevent the synchronization check from being performed when the virtual machine is started, resumed, restored from a snapshot, or when the size of virtual disk is reduced using VMware Tools.
For finer grained control over time synchronization settings, edit the virtual machine .vmx configuration file and set the respective options to either TRUE or FALSE based on the following table:
|
Configuration Setting |
Description |
|---|---|
|
time.synchronize.tools.startup |
Specifies whether a time synchronization between guest and host is performed when the virtual machine is started or rebooted. |
| time.syncTime | Specifies whether a check should be performed every minute to ensure the time of a running guest system does not lag that of the host. |
|
time.synchronize.restore |
Specifies whether a time synchronization between guest and host is performed when the virtual machine is started or rebooted. |