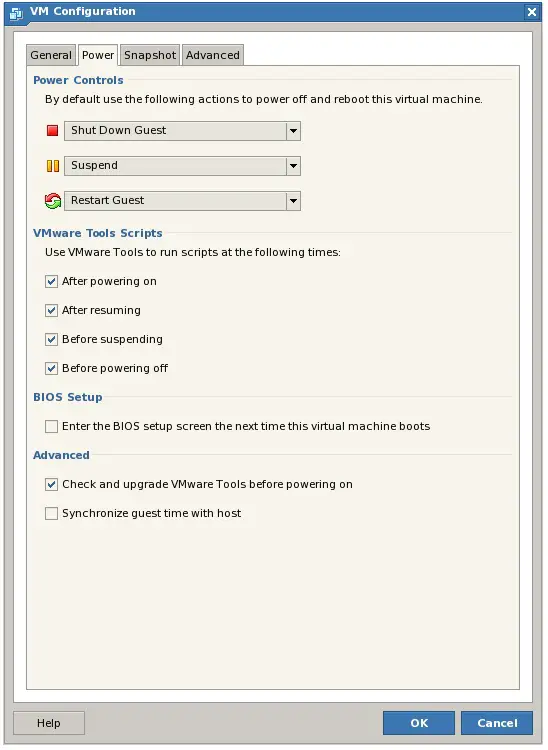Difference between revisions of "Working with VMware Tools Scripts and Power States"
(→VMware Tools Scripts) |
(→VMware Tools Scripts) |
||
| Line 37: | Line 37: | ||
=== VMware Tools Scripts === | === VMware Tools Scripts === | ||
| − | The previous section described how the guest operating system running within a VMware Server virtual machine may be cleanly shutdown, restarted or suspended through the installation on VMware Tools on the guest. | + | The previous section described how the guest operating system running within a VMware Server virtual machine may be cleanly shutdown, restarted or suspended through the installation on VMware Tools on the guest. When a user instructs VI Web Access to change the power state of a virtual machine, VMware Server communicates with a VMware Tools process running on the guest operating system and instructs it to execute a script. The script which is executed depends on the nature of the power state change, together with script configuration settings made within the VMware Tools control panel (covered in detail later in this chapter). |
| + | |||
| + | the ''VMware Tools Scripts'' section of the power configuration panel allows VMware Tools script execution to be disabled for each of the power state changes. To prevent a script running at a particular point, simply deselect the check box next to the corresponding description. | ||
| + | |||
| + | === BIOS Setup === | ||
| + | |||
| + | The BIOS setup section provides the ability to configure the selected virtual machine to automatically enter the BIOS setup screen next time it is powered on. This is a transient setting which is reset after the first power on. | ||
| + | |||
| + | === Advanced === | ||
| + | |||
| + | The ''Advanced'' settings allow the VMware Tools installation on the guest operating system to be automatically updated if a newer version is available, and to specify whether the guest operating system time should be synchronized with that of the host. | ||
| + | |||
| + | == Creating Custom VMware Tools Scripts == | ||
Revision as of 20:41, 9 October 2008
The power state of a VMware Server virtual machine can be changed either from within the guest operating system itself (for example by initiating the operating system's shutdown command from within the VMware Remote Console) or by using the VI Web Access interface.
In the case of changing the power state from within the VI Web Access interface, a number of configuration options are available in terms of what actually happens when the power state is changed (for example when the VI Web Access power off button is clicked) and also which VMware Tools scripts are triggered within the guest operating system.
In this chapter, the concept of power states and the use and configuration of the VMware Tools scripts will be covered in detail.
Changing Virtual Machine Power State from VI Web Access
When a virtual machine is powered on or off, suspended, resumed or restarted it is said to have undergone a change in power state. The VI Web Access interface provides no less than five locations where the power state of a virtual machine may be changed. The most prominent of these are located in the tool bar which runs along the top of the interface. Toolbar buttons are provided to power on, power off, suspend and restart the virtual machine currently selected from the Inventory panel.
In addition, power state options are listed in the Commands panel of the virtual machine workspace area when a virtual machine is selected from the inventory. Similarly, power state options are listed for the currently selected virtual machine within the Virtual Machines menu option in the menu bar at the top of the VI Web Access interface.
If the host system is selected from the inventory panel and the Virtual Machines tab of the workspace selected, a list of virtual machines appears together with a Commands panel. As each virtual machine is selected from this list, the Commands panel updates with a list of suitable commands, including power state changes, for the selected machine.
Finally, power state change controls are available in the VMware Remote Console of a running virtual machine within the Remote Console->Troubleshoot menu option.
Configuring Virtual Machine Power Options
To configure the power options of a virtual machine, select it from the Inventory panel, click on Configure VM from the Commands panel in the workspace area and choose the Power tab from the resulting dialog.
As illustrated in the preceding figure, the power state configuration settings are divided into a number of different categories, each of which is detailed below:
Power Controls
The Power Controls section of the configuration panel specifies the action performed when the VI Web Access power off, suspend and restart options are chosen for a virtual machine:
- Power Off - The Power Off command can be configured to immediately power down the virtual guest (an effect similar to simply removing the power from a physical computer system). The effect is immediate but also poses the risk that data will be lost given that the guest operating system running within the virtual machine is not provided the opportunity to perform a clean shutdown. If VMware Tools have been installed on the guest operating system, the Shut Down Guest option may be selected ensure an orderly shutdown of the guest operating system prior to the removal of "virtual power" to the virtual machine.
- Suspend - As with the Power Off command, two options are available for suspending virtual machines from within the VI Web Access management interface. If Suspend is selected, the virtual machine will be suspended without triggering the suspend process of the guest operating system (assuming the guest includes such a feature). If VMware Tools have been installed on the guest, the Suspend Guest option will first trigger the guest operating system's suspend mechanism prior to suspending the virtual machine.
- Reset - The reset option may similarly be configured to reset the virtual machine without regard to the guest operating system or, assuming the prior installation of VMware Tools, using the guest operating system's reboot procedure by selecting Reset or Restart Guest respectively.
VMware Tools Scripts
The previous section described how the guest operating system running within a VMware Server virtual machine may be cleanly shutdown, restarted or suspended through the installation on VMware Tools on the guest. When a user instructs VI Web Access to change the power state of a virtual machine, VMware Server communicates with a VMware Tools process running on the guest operating system and instructs it to execute a script. The script which is executed depends on the nature of the power state change, together with script configuration settings made within the VMware Tools control panel (covered in detail later in this chapter).
the VMware Tools Scripts section of the power configuration panel allows VMware Tools script execution to be disabled for each of the power state changes. To prevent a script running at a particular point, simply deselect the check box next to the corresponding description.
BIOS Setup
The BIOS setup section provides the ability to configure the selected virtual machine to automatically enter the BIOS setup screen next time it is powered on. This is a transient setting which is reset after the first power on.
Advanced
The Advanced settings allow the VMware Tools installation on the guest operating system to be automatically updated if a newer version is available, and to specify whether the guest operating system time should be synchronized with that of the host.