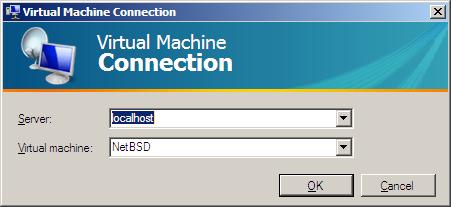Difference between revisions of "The Hyper-V Virtual Machine Connection Tool"
(New page: The Hyper-V Virtual Machine Connection Tool (often abbreviated to ''VMConnect'') uses the Remote Desktop Protocol (RDP) to provide access to the desktop or console environment of running v...) |
(No difference)
|
Revision as of 15:15, 16 January 2009
The Hyper-V Virtual Machine Connection Tool (often abbreviated to VMConnect) uses the Remote Desktop Protocol (RDP) to provide access to the desktop or console environment of running virtual machines. When the connection tool is connected to a virtual machine, the user sees a representation of the guest operating system's desktop environment and can interact with it using the mouse and keyboard. A connection may be established both locally on the Hyper-V server, or remotely over a network or the internet from a client on which the tool installed.
Installing The Hyper-V Virtual Machine Connection Tool
The Virtual Machine Connection tool is installed by default with the installation of the Hyper-V role on a full installation of Windows Server 2008 (the connection tool is not installed on core installations).
To install Hyper-V Manager on a Windows Server 2008 system which does not have the Hyper-V server role installed (in other words a system which is to act as a remote client), perform the following steps:
1. Start Server Manager
2. Select Features from the left hand panel
3. Click on the Add Features link in the main panel to invoke the Add Features Wizard
4. Locate the Remote Administration Tools category in the list of features and click on the + to unfold the sub-categories.
5. Click on the + next to Role Administration Tools to unfold the list of features in that category.
6. Select Hyper-V Tools.
7. Click on Install to install the feature.
Both the Hyper-V Manager snap-in and the Virtual Machine Connection tool may also be installed on Windows Vista by installing the Windows Vista SP1 Management Tools Update package which is available for download from the Microsoft web site.
Accessing the Virtual Machine Connection Tool from the Hyper-V Manager
The Hyper-V Manager (Start->Administrative Tools->Hyper-V Manager) provides a number of techniques for accessing virtual machines using the Virtual Machine Connection Tool. One way is to right click on a virtual machine in the list and select Connect from the resulting menu. Another option is to double click on the same virtual machine list entry. Alternatively, simply select the virtual machine from the list and click on the Connect link in the Actions panel on the right hand side of the Hyper-V Manager window.
Running the Virtual Machine Connection Tool from the Command Prompt
The Virtual Machine Connection Tool may be executed from the command prompt by launching the vmconnect.exe executable. The standard location for this executable is \Program Files\Hyper-V\vmconnect.exe. When executed with no command-line arguments, the tool will display a login dialog requesting the Hyper-V server and virtual machine to which to connect:
The target Hyper-V server and virtual machine may also be specified as command line arguments, thereby bypassing the login screen. The command line syntax to achieve this is as follows:
vmconnect hostname virtual machine name
For example, to connect to a virtual machine named WinServer2008 Test running in the Hyper-V server host WINSERVER, the following command would be executed:
C:\Program Files\Hyper-V>vmconnect WINSERVER "WinServer2008 Test"
If the connection tool is local to the Hyper-V server on which the virtual machine is running, localhost may be specified in place of the host name:
C:\Program Files\Hyper-V>vmconnect localhost "WinServer2008 Test"
In instances where multiple virtual machines have the same name, the required virtual machine may be specified using the -G flag following by the machine's GUID using the following syntax:
vmconnect host name -G GUID