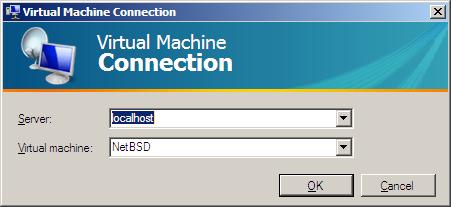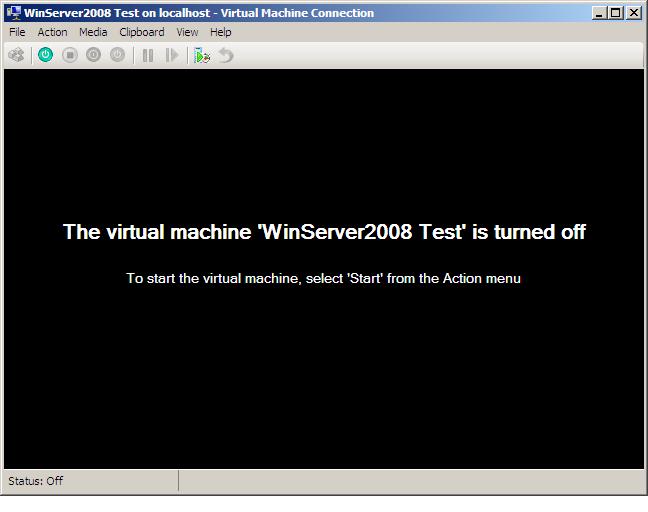The Hyper-V Virtual Machine Connection Tool
| Previous | Table of Contents | Next |
| Creating and Configuring Hyper-V Virtual Hard Disks (VHDs) | Creating and Managing Hyper-V Snapshots |
The Hyper-V Virtual Machine Connection Tool (often abbreviated to VMConnect) uses Windows Management Instrumentation (WMI) to provide access to the desktop or console environment of running virtual machines. When the connection tool is connected to a virtual machine, the user sees a representation of the guest operating system's desktop environment and can interact with it using the mouse and keyboard. A connection may be established both locally on the Hyper-V server or remotely over a network or the internet from a client on which the tool installed.
Installing the Hyper-V Virtual Machine Connection Tool
The Virtual Machine Connection tool is installed by default with the installation of the Hyper-V role on a full installation of Windows Server 2008 (the connection tool is not installed on core installations).
To install Hyper-V Manager on a Windows Server 2008 system which does not have the Hyper-V server role installed (in other words a system which is to act as a remote client), perform the following steps:
1. Start Server Manager
2. Select Features from the left hand panel
3. Click on the Add Features link in the main panel to invoke the Add Features Wizard
4. Locate the Remote Administration Tools category in the list of features and click on the + to unfold the sub-categories.
5. Click on the + next to Role Administration Tools to unfold the list of features in that category.
6. Select Hyper-V Tools.
7. Click on Install to install the feature.
Both the Hyper-V Manager snap-in and the Virtual Machine Connection tool may also be installed on Windows Vista by installing the Windows Vista SP1 Management Tools Update package which is available for download from the Microsoft web site.
Accessing the Virtual Machine Connection Tool from the Hyper-V Manager
The Hyper-V Manager (Start->Administrative Tools->Hyper-V Manager) provides a number of techniques for accessing virtual machines using the Virtual Machine Connection Tool. One way is to right click on a virtual machine in the list and select Connect from the resulting menu. Another option is to double click on the same virtual machine list entry. Alternatively, simply select the virtual machine from the list and click on the Connect link in the Actions panel on the right hand side of the Hyper-V Manager window.
Running the Virtual Machine Connection Tool from the Command Prompt
The Virtual Machine Connection Tool may be executed from the command prompt by launching the vmconnect.exe executable. The standard location for this executable is \Program Files\Hyper-V\vmconnect.exe. When executed with no command-line arguments, the tool will display a login dialog requesting the Hyper-V server and virtual machine to which to connect:
The target Hyper-V server and virtual machine may also be specified as command line arguments, thereby bypassing the login screen. The command line syntax to achieve this is as follows:
vmconnect hostname virtual machine name
For example, to connect to a virtual machine named WinServer2008 Test running in the Hyper-V server host WINSERVER, the following command would be executed:
C:\Program Files\Hyper-V>vmconnect WINSERVER "WinServer2008 Test"
If the connection tool is local to the Hyper-V server on which the virtual machine is running, localhost may be specified in place of the host name:
C:\Program Files\Hyper-V>vmconnect localhost "WinServer2008 Test"
In instances where multiple virtual machines have the same name, the required virtual machine may be specified using the -G flag following by the machine's GUID using the following syntax:
vmconnect host name -G GUID
A Guided Tour of the Virtual Machine Connection Tool
Once VMConnect has established a connection with a virtual machine a dialog will appear containing the desktop or text based console of the running guest operating system. If the virtual machine is not currently running, a black screen will be presented displaying text which reads "The virtual machine "machine name" is turned off" as shown in the following figure:
Running along the top edge of the VMConnect window is a menu bar containing the following options:
- File - Provides access to the settings for the virtual machine to which the tool is connected together with the option to exit from the tool. Note that exiting only closes the VMConnect session. The virtual machine will continue to run in the background.
- Action - Provides the option to send Ctrl-Alt-Del sequence to the guest operating system, start, shutdown, save, pause, reset, snapshot or revert the virtual machine. An option is also available to insert the Integration Services CD image into the virtual machine so that the services can be installed on the guest operating system. Note that if the virtual machine is not currently running, most of these options will be disabled.
- Media - Provides the option to "insert" an ISO image into a CD/DVD drive assigned to the virtual machine. Also allows physical CD/DVD drives on the host to be captured for use by the virtual machine and to eject currently mounted media. An option is also provided to specify a .vfd image to be presented to the virtual machine as a floppy disk.
- Clipboard - Allows text from the clipboard of the parent partition to be pasted into the guest operating system. Also allows a screenshot of the current image on the screen to be taken. The resulting image is placed into the clipboard of the parent partition.
- View - Allows the display to be switched to full screen mode. When in this mode a small toolbar appears at the top of the screen providing options to exit or revert to windowed mode. If the push-pin is clicked, the toolbar recedes out of view. Moving the mouse pointer to the top of the screen causes the toolbar to reappear. This menu also controls whether the VMConnect toolbar appears beneath the menu bar.
If the VMConnect menu bar is visible, options which are available in the menu system are available at the click of a button. Toolbar buttons provide the ability to send Ctrl-Alt-Del, start, turn off, shutdown, save, pause, reset, snapshot and revert the virtual machine.
Virtual Machine Connection Keyboard Accelerators
By default, many Windows keyboard control sequences issued when focus is in the Virtual Machine Connection Tool window will still be intercepted and interpreted by the parent Windows Server 2008 operating system. This behavior can be modified to a certain extent by specifying rules for control key sequence handling, details of which were covered in the A Tour of the Hyper-V Manager Tool chapter. In addition to these configuration options, the Virtual Machine Connection Tool provides a number of accelerators which are mapped to real Windows control sequences. Use of these accelerators allows actions to be performed within the guest environment without having to worry about whether the parent partition will intercept the key sequences:
|
Windows Accelerator |
Virtual Machine Connection Mapping |
Description |
|---|---|---|
|
Ctrl+Alt+Del |
Ctrl+Alt+End |
Switches to the security screen providing options to lock, switch user, change password, log off or run the Windows task manager. |
|
Alt+Tab |
Alt+Page Up |
Switches between running desktop applications |
|
Alt+Esc |
Alt+Insert |
Switches between running applications in launch order |
|
Ctrl+Esc |
Alt+Home |
Invokes the Windows Start menu |
|
None |
Ctrl+Alt+Pause |
Switch Virtual Machine Connection Tool to and from full screen mode |
|
None |
Ctrl+Alt+Left Arrow |
Releases the mouse and keyboard focus from the Virtual Machine Connection Tool. |